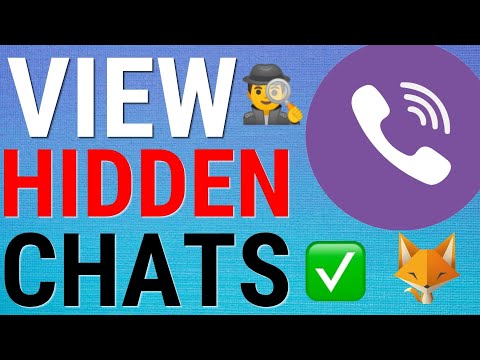שיתוף סרטון יוטיוב לאינסטגרם הוא קצת מסובך מכיוון שאינסטגרם אינה מאפשרת דבר עם הקישור של כתובת האתר של YouTube. WikiHow זה יראה לך כיצד להעלות סרטון YouTube לאינסטגרם על ידי הורדתו הראשונה מיוטיוב באמצעות דפדפן אינטרנט.
צעדים
חלק 1 מתוך 2: הורדה מיוטיוב

שלב 1. עבור אל https://tube2gram.com בדפדפן אינטרנט שולחני או נייד
אתה יכול להשתמש בקישור זה בין אם אתה משתמש בשולחן העבודה של Mac או Windows או ב- Android, iPhone או iPad.

שלב 2. לחץ או הקש כדי לבחור פרסם Youtube לאינסטגרם
תראה את זה במרכז בחלק העליון של דף האינטרנט.

שלב 3. הזן את כתובת האתר של YouTube
תראה תיבת טקסט למטה. ברגע שתזין את כתובת האתר תראה תצוגה מקדימה של סרטון YouTube שמופיע.
- קליפ של דקה אחת ייבחר באופן אוטומטי. אתה יכול לקצר את הזמן הזה אם אתה רוצה.
- פוסט וידאו באינסטגרם יכול להיות באורך של דקה אחת, אך הסיפורים מוגבלים ל -15 שניות. אם יש לך קליפ ארוך יותר של YouTube, יהיה עליך לחזור על תהליך זה עד שתמיר את כל הקליפ.

שלב 4. לחץ או הקש על התחל הורדה
זוהי קופסה ירוקה שמתכהה כאשר אתה מרחף מעליה.

שלב 5. לחץ או הקש על הורד סרטון אוֹ הורדה בנייד.
תוכל גם להזין את כתובת הדוא"ל שלך אם אתה מעדיף לקבל קישור להורדה בדוא"ל שלך שתוכל לפתוח בכל מקום.
לדוגמה, אם חבר משתמש בזה כדי להוריד סרטון YouTube, הוא יכול לשלוח את הקישור לטלפון שלך בדוא"ל כדי שתוכל להעלות את הסרטון לאינסטגרם שלך
חלק 2 מתוך 2: העלאה לאינסטגרם

שלב 1. פתח את אינסטגרם
סמל האפליקציה הוא מצלמה בתוך ריבוע בעל שיפוע מצהוב לסגול. תוכל למצוא זאת במסך הבית שלך, במגירת האפליקציות, או על ידי חיפוש.
אינך יכול לפרסם כתבה או עדכון חדשות ממחשב, כך שתזדקק לסרטון YouTube שהורדת והסבת בטלפון כדי להשלים את השלבים הבאים

שלב 2. צור סיפור אינסטגרם או צור פוסט
זכור, אתה יכול לשתף סרטונים ארוכים יותר ב- Instagram Stories לעומת פוסטים, למרות שאתה יכול להעלות רק קליפים של 15 שניות בכל פעם.
- אתה יכול להעלות 15 שניות של וידאו בכל פעם אם תחליט ליצור סיפור אינסטגרם, כך שאם אתה יוצר מספר סיפורים, תוכל לכלול יותר מ -15 שניות של הקליפ של YouTube. עם זאת, כל הסיפורים שלך ייעלמו לאחר העלאתם למשך 24 שעות.
- תוכל להעלות רק קליפים של 60 שניות לעדכון האינסטגרם שלך. אם אתה רוצה להשתמש יותר מ -60 שניות, יהיה עליך ליצור מספר פוסטים באינסטגרם.
- החלק שמאלה מהפיד הביתי כדי להגיע למצלמת ה- Story שלך והקש על גליל המצלמה שלך כדי לבחור את הסרטון שהורדת מיוטיוב.
- אם ברצונך לפרסם את קליפ YouTube בעדכון שלך במקום זאת, הקש על סמל הפלוס בתחתית המסך כדי לקבל את מצלמת הפוסט במקום מצלמת הסטורי.

שלב 3. פרסם אותו
בֶּרֶז לשלוח ל כדי לפרסם את הסרטון בסטורי שלך או לַחֲלוֹק לפרסם אותו בפיד שלך.