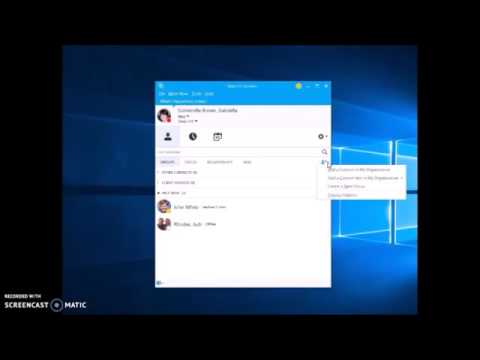WikiHow זה יראה לך כיצד להעלות סרטון TikTok מהמחשב האישי או ה- Mac שלך. לשם כך, יהיה עליך להיכנס באמצעות חשבון TikTok מ- https://tiktok.com/ ולאחר מכן להעלות את הסרטון שלך. סרטוני TikTok מוגבלים ל -60 שניות, אך רובם נעים בין 3 ל -15 שניות.
צעדים

שלב 1. עבור לאתר TikTok
לשם כך הקלד את סרגל הכתובות:

שלב 2. לחץ על כפתור "צפה כעת" בחלק העליון של המסך
פעולה זו תשיק את פורטל האינטרנט TikTok.

שלב 3. לחץ על כפתור "העלה" בפינה
יש לזה ענן עם חץ שעובר דרכו.

שלב 4. היכנס באמצעות חשבון TikTok שלך אם עדיין לא עשית זאת
בחר את השיטה שבה אתה מתחבר. אם עדיין אין לך חשבון, הורד את אפליקציית TikTok וצור שם חשבון. לאחר מכן, עקוב אחר ההנחיות שעל המסך כדי להיכנס.

שלב 5. בחר את הסרטון שלך להעלאה
הסרטון שאתה מעלה חייב להיות ברזולוציה של 720p ומעלה, להיות בין 3 ל -60 שניות ולהיות בפורמט.mp4 או.webm.
בטח העלת סרטון לפני שתוכל לבחור את השער או הפוסט שלך

שלב 6. הזן כיתוב
כאן תוכל למקם hashtags, לתייג משתמשים או להוסיף תיאור של הסרטון שלך. יש אורך הכיתוב המרבי של 100 תווים.

שלב 7. בחר כיסוי
גרור את הכריכה על המסך כדי לבחור אחת. זה יהיה הכריכה שאנשים יראו לפני שהם לוחצים על הסרטון שלך.

שלב 8. שנה את הגדרות הפרטיות
השתמש בלחצני האפשרויות כדי לקבוע אם כולם, חברים או אף אחד לא יכול לצפות בסרטונים שלך. השתמש בתיבות הסימון כדי להפעיל/להשבית דואט.
אם החשבון שלך פרטי, רק עוקבים יכולים לראות את הסרטונים שלך כברירת מחדל, ואף אחד לא יכול להדביק את הסרטון שלך

שלב 9. בחר העלאה
פעולה זו תפרסם את הסרטון שלך ותסיים את ההעלאה. ייתכן שיחלוף זמן מה עד שיופיע בפיד הווידאו שלך.