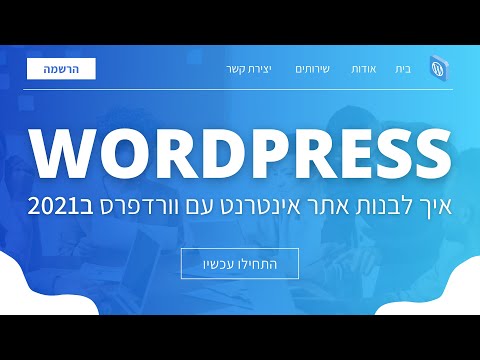WikiHow זה מלמד אותך כיצד לבטל את תכונת האבטחה הדורשת ממך להזין קוד אימות כדי להיכנס לחשבון Microsoft או Apple שלך.
צעדים
שיטה 1 מתוך 2: השבתת אימות דו-שלבי של Microsoft

שלב 1. עבור אל https://account.microsoft.com/security בדפדפן אינטרנט
אם עדיין לא נכנסת, תתבקש לעשות זאת כעת.

שלב 2. לחץ על אפשרויות אבטחה נוספות
זהו קישור במשפט בתחתית הדף.

שלב 3. הזן את הסיסמה ולחץ על כניסה

שלב 4. בחר שיטת אימות
תוכל לבחור לקבל את קוד האימות באמצעות דוא ל או הודעת טקסט.

שלב 5. הזן את הקוד ולחץ על אמת
הקוד נמצא בהודעת טקסט או בדוא ל ממיקרוסופט. זה יכנס אותך לאפשרויות האבטחה שלך.

שלב 6. לחץ על כיבוי אימות דו-שלבי
הוא נמצא בכותרת "אימות דו-שלבי". תופיע הודעת אישור.

שלב 7. לחץ על כן
אינך צריך עוד להזין קוד אימות כדי להיכנס למוצרי Microsoft.
שיטה 2 מתוך 2: השבתת אימות דו-גורמי של אפל

שלב 1. עבור אל https://appleid.apple.com בדפדפן אינטרנט

שלב 2. הזן את מזהה Apple והסיסמה שלך ולחץ על החץ
זה מביא אותך למסך אבטחה.

שלב 3. בצע את ההוראות שעל המסך כדי להיכנס
יהיה עליך להשתמש בהגדרות האימות הנוכחיות של שני גורמים כדי לגשת לחשבון שלך.

שלב 4. לחץ על ערוך בסעיף "אבטחה"

שלב 5. לחץ על כיבוי אימות דו-גורמי
זה קרוב לתחתית החלק. תופיע הודעת אישור.

שלב 6. לחץ על כיבוי אימות דו-גורמי
יופיע חלון להגדרת שאלות אבטחה חדשות.

שלב 7. בחר שאלות אבטחה חדשות ולחץ על המשך
יופיע אישור אבטחה נוסף.

שלב 8. הזן את כתובת הדוא"ל שלך ליום ההולדת וההצלה
דוא"ל ההצלה הוא כתובת דוא"ל חלופית שתאפשר לך לאפס את הסיסמה שלך אם תשכח אי פעם את שאלות האבטחה שלך.

שלב 9. לחץ על המשך
תופיע הודעת אישור.

שלב 10. לחץ על בוצע
אימות דו-גורמי מושבת כעת.