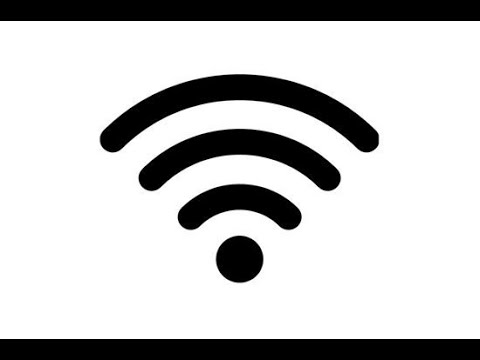החלקים המהירים של Microsoft Word מאפשרים לך לאחסן פיסות תוכן בהן תוכל לעשות שימוש חוזר בכל מסמך שאתה פותח ב- Word. אם ברצונך לשמור נתח טקסט ו/או תמונות שתוכל להכניס בקלות לכל מסמך, כגון כתב ויתור, הודעת פרטיות או ערעור, פשוט הוסף אותו לגלריית הטקסט האוטומטי שלך. WikiHow זה מלמד אותך כיצד להוסיף תוכן לגלריית הטקסט האוטומטי שלך, כמו גם כיצד להכניס אותו למסמכים אחרים.
צעדים
שיטה 1 מתוך 2: הוספת טקסט אוטומטי לגלריה

שלב 1. הדגש את התוכן שברצונך לערוך טקסט אוטומטי
זה יכול להיות טקסט בלבד או טקסט ותמונות.
-
אם אתה משתמש ב- Microsoft Word 2010 ואילך, יהיה עליך להוסיף את גלריית הטקסט האוטומטי לסרגל הכלים לגישה מהירה. הנה איך:
- לחץ על הלחצן Office בפינה השמאלית העליונה של חלון Word ובחר אפשרויות Word.
- נְקִישָׁה התאמה אישית.
- בחר כל הפקודות בתיבת הבחירה הנפתחת השמאלית.
- גלול מטה אל "ערך טקסט אוטומטי" ולחץ פעמיים כדי להעביר אותו לחלונית הימנית.
- נְקִישָׁה בסדר כדי לסגור את חלון האפשרויות.

שלב 2. לחץ על הכרטיסייה הוספה
הוא נמצא בראש וורד.

שלב 3. לחץ על תפריט החלקים המהירים
זה בסרגל הכלים שעובר בחלק העליון של המסך. תפריט יתרחב.

שלב 4. לחץ על התפריט טקסט אוטומטי
פעולה זו פותחת את גלריית הטקסט האוטומטי שלך, ושם תמצא את הטקסט האוטומטי שלך בעתיד.

שלב 5. לחץ על שמור בחירה לגלריית טקסט אוטומטי
זה בתחתית הרשימה. זה פותח טופס.

שלב 6. מלא את העדפות הטקסט האוטומטי שלך ולחץ על אישור
תוכל לתת לקטע הטקסט האוטומטי שם, תיאור ומידע אחר כדי שיהיה קל לזהות אותו בעת הוספת טקסט. זה שומר את קטע הקוד שנבחר לגלריית הטקסט האוטומטי שלך לשימוש מאוחר יותר.
שיטה 2 מתוך 2: הכנסת טקסט אוטומטי למסמך

שלב 1. פתח את המסמך שבו ברצונך להוסיף טקסט אוטומטי
זה יכול להיות כל מסמך; לא רק זה שבו השתמשת ליצירת הטקסט האוטומטי.

שלב 2. לחץ על המיקום שבו ברצונך להוסיף טקסט אוטומטי
זה ממקם את הסמן במיקום.

שלב 3. לחץ על הכרטיסייה הוספה
הוא נמצא בראש וורד.

שלב 4. לחץ על חלקים מהירים
זה בסרגל הכלים שעובר בחלק העליון של המסך. תפריט יתרחב.

שלב 5. בחר טקסט אוטומטי בתפריט
פעולה זו פותחת את גלריית הטקסט האוטומטי.

שלב 6. לחץ על הטקסט האוטומטי שברצונך להוסיף
זה מוסיף את בחירת הטקסט האוטומטי למקום בו הנחת את הסמן.