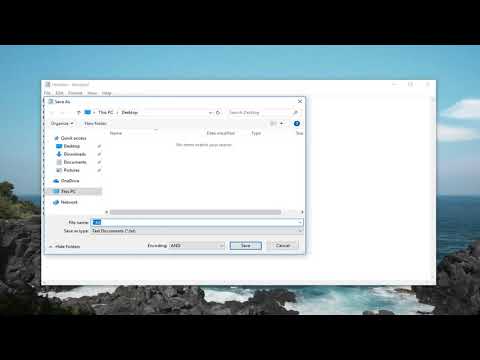כדי להוסיף חשבון Google ב- Mac, לחץ על תפריט Apple → לחץ על "העדפות מערכת" → לחץ על "חשבונות אינטרנט" → לחץ על "Google" → הזן את פרטי הכניסה שלך → לאחר מכן, בחר את היישומים שאתה רוצה אוהב להשתמש עם חשבון Google שלך.
צעדים

שלב 1. לחץ על תפריט Apple
זהו הסמל השחור בצורת תפוח בפינה השמאלית העליונה של המסך.

שלב 2. לחץ על העדפות מערכת

שלב 3. לחץ על חשבונות אינטרנט
זהו סמל "@" הכחול ליד מרכז חלון העדפות.

שלב 4. לחץ על גוגל
הוא מופיע בחלונית בצד ימין של תיבת הדו -שיח.

שלב 5. הקלד את הדוא"ל המשויך לחשבון Google שלך

שלב 6. לחץ על הבא

שלב 7. הקלד את הסיסמה המשויכת לחשבון Google שלך

שלב 8. לחץ על הבא

שלב 9. לחץ על תיבות הסימון לצד יישומים
בחר את יישומי Mac שאיתם תרצה להשתמש בחשבון Google שלך. חשבון Google שלך נוסף כעת ל- Mac שלך.