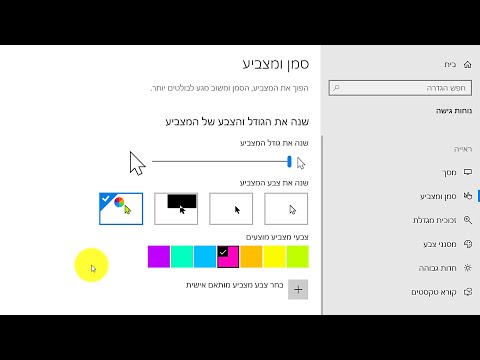WikiHow זה מלמד אותך כיצד לעדכן את Microsoft Excel במחשב Mac. תוכל לבדוק בקלות אחר העדכונים האחרונים ולהתקין אותם בתפריט העזרה של Excel.
צעדים

שלב 1. פתח את Excel
זוהי האפליקציה שיש לה תמונה הדומה לספר ירוק עם גיליונות אלקטרוניים.

שלב 2. לחץ על עזרה
הוא נמצא בשורת התפריטים בחלק העליון של המסך.

שלב 3. לחץ על בדוק אם קיימים עדכונים
זוהי האפשרות השלישית בתפריט העזרה.
אם אינך רואה את "בדוק אם קיימים עדכונים" בתפריט העזרה, לחץ כאן להורדת הגרסה העדכנית ביותר של כלי העדכון האוטומטי של Microsoft.

שלב 4. בחר "הורדה והתקנה אוטומטית"
זוהי אפשרות הכפתור הרדיאלי השלישית תחת "איך היית רוצה שיותקנו עדכונים?" בכלי העדכון האוטומטי של מיקרוסופט.

שלב 5. לחץ על בדוק אם קיימים עדכונים
הוא בפינה הימנית התחתונה של הכלי לעדכון אוטומטי של Microsoft. פעולה זו תבדוק את העדכון האחרון של Microsoft Office ותתקין את העדכונים.