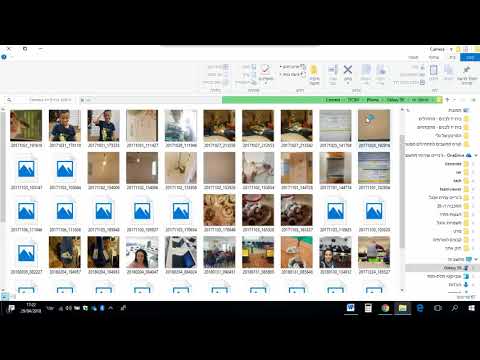התקנת עדכוני המפה האחרונים במכשיר ה- GPS שלך התואם Garmin תעזור להבטיח לך את המידע הגיאוגרפי המדויק ביותר בעת טיול ליעדך וממנו. ניתן לעדכן את מפות Garmin באמצעות Garmin Express, שהיא אפליקציה המאפשרת לך להוריד ולהתקין את המפות העדכניות ביותר במכשיר שלך.
צעדים
חלק 1 מתוך 3: התקנת Garmin Express

שלב 1. נווט לאתר הרשמי של Garmin Express בכתובת

שלב 2. בחר באפשרות להוריד את Garmin Express למחשב Windows או Mac שלך

שלב 3. שמור את קובץ ההתקנה על שולחן העבודה ולאחר מכן לחץ פעמיים על קובץ.exe או.dmg כדי להפעיל את אשף ההתקנה

שלב 4. סקור את התנאים וההגבלות, ולאחר מכן הצב סימן ביקורת לצד ההצהרה כדי לאשר שאתה מסכים לתנאי התוכנית

שלב 5. לחץ על "התקן" ולאחר מכן בצע את ההוראות שעל המסך להשלמת ההתקנה

שלב 6. בחר באפשרות "הפעל את Garmin Express" בסיום ההתקנה
Garmin Express יותקן כעת וניתן להשתמש בו לעדכון המכשיר התואם GPS שלך.
חלק 2 מתוך 3: עדכון מפות Garmin

שלב 1. חבר את מכשיר ה- GPS של Garmin למחשב שלך באמצעות כבל USB

שלב 2. לחץ על "עדכונים" בחלק העליון של הפעלת Garmin Express שלך
כל העדכונים הזמינים עבור מכשיר Garmin שלך יוצגו על המסך.

שלב 3. לחץ על "התקן הכל" כדי להתקין את כל העדכונים הזמינים למכשיר שלך
Garmin Express יתחיל מיד בהתקנת העדכונים, שעשויים להימשך מספר דקות.

שלב 4. בצע את ההנחיות שעל המסך כדי לסיים את עדכון המפות באמצעות Garmin Express

שלב 5. נתק את מכשיר ה- GPS של Garmin מהמחשב שלך לאחר השלמת העדכונים
מכשיר ה- GPS שלך יעודכן ומוכן לשימוש.
חלק 3 מתוך 3: פתרון בעיות עדכוני מפות Garmin

שלב 1. נסה להסיר ולהתקין מחדש את Garmin Express אם היישום לא מצליח לעדכן את המפות שלך בהצלחה
התקנה מיושנת או פגומה של Garmin Express יכולה לעיתים למנוע מעודכוני המפות שלך.

שלב 2. נסה להשבית את חומת האש במחשב Windows או Mac אם Garmin Express לוקח זמן רב מדי לעדכן מפות ואף פעם לא משלים את התהליך
במקרים מסוימים, הגדרות חומת האש של המחשב שלך עלולות להפריע לעדכוני Garmin Express.

שלב 3. נסה להפעיל מחדש את המחשב לאחר Garmin Express תתקין עדכוני תוכנה אוטומטיים
לפעמים, ייתכן שתתקל בבעיות בעדכון מפות אם לא תוכל להפעיל מחדש את המחשב לאחר התקנת עדכונים אוטומטיים.

שלב 4. נסה לעדכן את מפות Garmin באמצעות האפשרות "עדכון מפת Garmin" ב- Garmin Express אם אינך יכול לעדכן מפות באמצעות השלבים בחלק השני של מאמר זה
אפשרות זו יכולה להיות שימושית אם הגדרות מסוימות במחשב שלך מפריעות לעדכוני מפות.
- הפעל את Garmin Express ולחץ על הכרטיסייה "myMaps".
- לחץ על הקישור "יישום עדכון מפת Garmin" ובחר באפשרות "הפעל" את הקובץ.
- לחץ על "המשך" כאשר הממשק מוצג על המסך ולאחר מכן קבל את התנאים וההגבלות.
- לחץ על "המשך" ולאחר מכן בחר "כן" כאשר תתבקש להתקין מחדש עדכוני מפה במחשב שלך.
- בחר את האזור הגיאוגרפי של המפות שברצונך להתקין ולאחר מכן לחץ על "אישור". המפות שלך יעודכנו כעת.