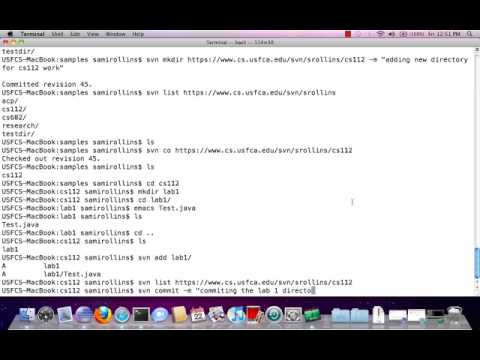WikiHow זה מלמד אותך כיצד להתקין את Adobe Media Encoder, מנוע הקידוד של מוצרי Adobe כמו Premiere, After Effects, Audition, Character Animator ו- Prelude. Adobe Media Encoder מאפשר לך לייצא את הסרטונים שלך מהאפליקציות האלה לאתרי הזרמת וידאו, טלוויזיות, טלפונים והתקנים אחרים. האפליקציה מגיעה עם מנוי Creative Cloud שלך, אך תוכל להתקין גרסת ניסיון חינם אם אין לך מנוי.
צעדים
שיטה 1 מתוך 2: Windows

שלב 1. עבור אל https://creativecloud.adobe.com/apps/download/media-encoder בדפדפן אינטרנט
זהו קישור ההורדה הרשמי של Adobe Media Encoder.

שלב 2. לחץ על שמור כדי להתחיל בהורדה
אם ההורדה לא מתחילה באופן אוטומטי, יהיה עליך ללחוץ על אפשרות זו (או דומה) כדי להתחיל אותה. זה מוריד את תוכנית ההתקנה למיקום ההורדה המוגדר כברירת מחדל.

שלב 3. לחץ על ההתקנה לאחר סיום ההורדה
אם אינך רואה את שם הקובץ (הוא מתחיל ב- "Media_Encoder") בפינה השמאלית התחתונה או הימנית העליונה של הדפדפן, לחץ על Ctrl + J כדי לפתוח את ההורדות האחרונות שלך ולאחר מכן לחץ על הקובץ שם.

שלב 4. לחץ על המשך במסך הפתיחה

שלב 5. לחץ על כן כדי לאפשר למתקין לפעול
זה רק מעניק למתקין הרשאה להתקין את האפליקציה.

שלב 6. היכנס לחשבון Creative Cloud שלך
אם אתה חדש ב- Adobe Creative Cloud, לחץ על צור חשבון במקום להירשם עכשיו. לאחר שתיכנס, ההתקנה תתחיל.
- אם לא התקנת את Creative Cloud במחשב שלך, הוא יתקין תחילה ולאחר מכן Media Encoder יתחיל לאחר מכן. לאחר סיום ההתקנה של האפליקציה, היא תופעל אוטומטית.
- אם אין לך מנוי ל- Creative Cloud, תקופת הניסיון של 7 ימים תתחיל אוטומטית. נְקִישָׁה ראה את כל התוכניות והמחירים לאפשרויות התוכנית בחלון הודעת הניסיון.
שיטה 2 מתוך 2: macOS

שלב 1. עבור אל https://creativecloud.adobe.com/apps/download/media-encoder בדפדפן אינטרנט
זהו קישור ההורדה הרשמי של Adobe Media Encoder.

שלב 2. לחץ על אפשר כדי להתחיל בהורדה
אם ההורדה לא מתחילה אוטומטית, יהיה עליך ללחוץ על אפשרות זו (או דומה) כדי להתחיל אותה. זה מוריד את תוכנית ההתקנה למיקום ההורדה המוגדר כברירת מחדל.

שלב 3. לחץ על הקובץ שהורדת כדי להפעיל את ההתקנה
זה צריך להיות בפינה השמאלית התחתונה של דפדפן האינטרנט שלך. פעולה זו פותחת את חלון ההתקנה.

שלב 4. לחץ פעמיים על תוכנית ההתקנה של Media Encoder
זה במרכז החלון. פעולה זו פותחת את החלון "התקן ענן קריאייטיב ומדיה מקודד".
אם כבר יש לך את אפליקציית Creative Cloud במחשב Mac שלך, לא תצטרך להתקין אותה שוב

שלב 5. לחץ על המשך
זה הכפתור הכחול במסך הפתיחה.

שלב 6. הזן את פרטי הכניסה שלך ל- Mac ולחץ על אישור
זה נותן לאפליקציה הרשאה להתקין.

שלב 7. היכנס לחשבון Creative Cloud שלך
אם אתה חדש ב- Adobe Creative Cloud, לחץ על צור חשבון במקום להירשם עכשיו.

שלב 8. לחץ על הכפתור הכחול התחל להתקין
זה מתקין את מקודד המדיה ב- Mac שלך. לאחר סיום ההתקנה של האפליקציה, היא תופעל אוטומטית.
- Creative Cloud יתקין תחילה אם הוא עדיין לא מותקן.
- אם אין לך מנוי ל- Creative Cloud, תקופת הניסיון של 7 ימים תתחיל אוטומטית. נְקִישָׁה ראה את כל התוכניות והמחירים לאפשרויות התוכנית בחלון הודעת הניסיון.