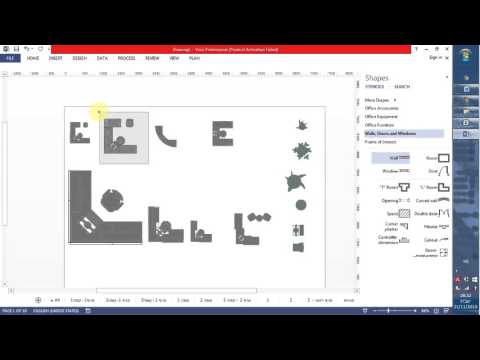עדיין לא התקנת יישום Adobe CC או שהתקנת רק יישום אחד או שניים? אחד היתרונות של Adobe CC הוא היכולת להתקין כל יישום של Adobe בכל עת. מאמר זה ילווה אותך בתהליך בחירת והתקנת אפליקציות Adobe CC.
צעדים
שיטה 1 מתוך 2: מהאתר

שלב 1. בקר באתר Adobe Creative Cloud
לאחר שתיכנס באמצעות מזהה Adobe שלך, תראה את כל האפליקציות שמהן תוכל לבחור. לחיצה על אפליקציה תעניק לך תיאור וסקירה כללית של התכונות שיעזרו לך להחליט איזו להתקין.

שלב 2. פתח את מרכז ההורדות על ידי לחיצה על הקישור בראש אתר Creative Cloud

שלב 3. חפש משמאל למסך שלך רשימה של קטגוריות
בחר קבוצת קטגוריות המתאימה ביותר לאפליקציה שאתה מחפש.

שלב 4. לחץ על הורד מתחת לאפליקציה שברצונך להתקין
פעולה זו תעביר אותך ליישום שולחן העבודה של Creative Cloud שבו ההתקנה תתחיל ושם תוכל לנהל את היישומים הקיימים שלך.
שיטה 2 מתוך 2: שימוש ביישום שולחן העבודה

שלב 1. הפעל את Adobe Creative Cloud מתפריט ההתחלה או ממגש המערכת ב- Windows או מתיקיית היישומים ב- Mac OS X

שלב 2. בחלק העליון של מסך הבית אתר את כפתור "אפליקציות"

שלב 3. גלול על פני החלק "האפליקציות שלך" לקטע "מצא אפליקציות חדשות"
כאן תוכל ללחוץ על "מידע נוסף" כדי ללמוד על ההצעות או להתקין כל אחת מהאפליקציות.

שלב 4. לאחר שבחרת יישום לחץ על כפתור "התקן" בצד ימין אשר יתחיל להוריד את היישום למחשב שלך
וידאו - על ידי שימוש בשירות זה, מידע מסוים עשוי להיות משותף עם YouTube

טיפים
- ניתן למצוא יישומים מותקנים בתפריט התחל ב- Windows 7, במסך ההתחלה ובמסך היישומים ב- Windows 8 ובתיקיית היישומים ב- Mac OS X.
- אתה יכול להתקין את Adobe Creative Cloud ואת כל האפליקציות שלך על שני מחשבים ולהפעיל אותן בו זמנית; פשוט בצע את השלבים שלמעלה במחשב השני שלך.
- אם אתה מפעיל את גירסת הניסיון של Adobe Creative Cloud בכפתורי "התקן" ביישום שולחן העבודה יופיעו "נסה" במקום "התקן".