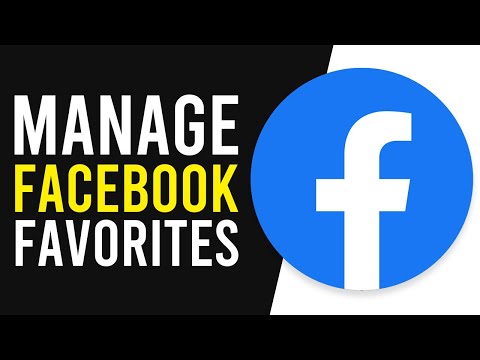כדי לשמור על בטלפון או טאבלט Android שלך בטוחים, מהירים ומאובטחים, יהיה עליך לעדכן את האפליקציות שלך באופן קבוע. אם אתה רוצה לעדכן את האפליקציות שלך אך אינך יכול להשתמש באנדרואיד שלך לשם כך, אל תדאג. לחנות Google Play יש דרך סודית לעדכן אפליקציות מרחוק דרך האינטרנט. הדבר היחיד הוא שלמרות שאתה יכול לראות את רשימת האפליקציות שהתקנת באנדרואיד שלך, לא תדע אילו צריך לעדכן-תצטרך לנסות לעדכן כל אחת בנפרד. אם אתה רוצה לעדכן את כל האפליקציות שלך בבת אחת ויש לך כבל USB בהישג יד, אתה יכול להשתמש באפליקציה חינמית של צד שלישי בשם AirDroid המאפשרת לך לשלוט באנדרואיד שלך באמצעות המקלדת והעכבר של המחשב.
צעדים
שיטה 1 מתוך 2: שימוש בחנות Google Play

שלב 1. עבור אל https://play.google.com בדפדפן האינטרנט של המחשב שלך
אתה יכול להשתמש בכל דפדפן אינטרנט במחשב שלך כדי לגשת לחנות Google Play. כל האפליקציות שהתקנת ב- Android שלך מקושרות לחשבון Google Play שלך, כלומר אם תיכנס לחנות Play במחשב שלך, תוכל להתקין ולעדכן אפליקציות מרחוק.
למרות שטכנית אין אפשרות "עדכון" בעת שימוש בחנות Play במחשב שלך, תוכל לעדכן כל אפליקציה מותקנת לגרסה העדכנית ביותר שלה על ידי לחיצה על להתקין בדף האפליקציה הזו. לתוצאה זו יש אותה תוצאה כמו הקשה עדכון בחנות Play באנדרואיד שלך.

שלב 2. היכנס לחשבון Google שלך
עליך להיכנס באמצעות אותו חשבון Google המשויך ל- Android שלך. כדי להיכנס, לחץ על הכחול להתחבר כפתור בפינה השמאלית העליונה ולאחר מכן הזן את פרטי ההתחברות שלך כמתבקש.

שלב 3. לחץ על הכרטיסייה האפליקציות הירוקות
הוא נמצא ליד הפינה השמאלית העליונה של הדף בתפריט סרגל הצד.

שלב 4. לחץ על האפליקציות שלי
זוהי האפשרות הראשונה בתפריט סרגל הצד בצד שמאל של הדף (בכותרת "האפליקציות שלי"). תופיע רשימה של כל האפליקציות המותקנות ב- Android שלך.

שלב 5. לחץ על האפליקציה שברצונך לעדכן
כל אפליקציה עם סימן ביקורת ירוק-לבן בפינה השמאלית התחתונה של האריח שלה מותקנת ב- Android שלך. לחץ על אריח אפליקציה כדי לפתוח את המידע של האפליקציה.

שלב 6. לחץ על הלחצן הירוק מותקן
הוא בפינה השמאלית העליונה של דף המידע של האפליקציה. יופיע חלון מוקפץ.

שלב 7. בחר את האנדרואיד שלך מתפריט "בחר מכשיר"
אם אתה כבר רואה את האנדרואיד שלך נבחר, פשוט עברו לשלב הבא.

שלב 8. לחץ על הלחצן INSTALL הירוק
זה בפינה השמאלית התחתונה של החלון.

שלב 9. הזן את סיסמת חשבון Google שלך ולחץ על הבא
לאחר אישור זהותך תראה אחת משתי הודעות:
-
אם ההודעה אומרת שהאפליקציה "תותקן במכשיר שלך בקרוב", פירוש הדבר שיש לעדכן את האפליקציה. אם האנדרואיד שלך מקוון, העדכון צריך להתחיל מיד. אם לא, האפליקציה תעודכן בפעם הבאה שתחבר אותה לאינטרנט.
אם אנדרואיד שלך מוגדר להפעיל עדכונים רק כאשר הוא מחובר ל- Wi-Fi, העדכון לא יתחיל עד שהוא מחובר ל- Wi-Fi
- אם אתה רואה הודעה שאומרת "אין מכשירים מתאימים להתקנת אפליקציה", לחץ על בחר מכשיר בתפריט מתחת לאנדרואיד שלך, אתה אמור לראות את הפריט הזה מותקן במכשיר שלך, כלומר אתה כבר משתמש בגרסה העדכנית ביותר של האפליקציה. אין צורך בעדכון.
שיטה 2 מתוך 2: שימוש ב- AirDroid

שלב 1. התקן את AirDroid באנדרואיד שלך
AirDroid היא אפליקציה חינמית המאפשרת לך לגשת למסך הבית של אנדרואיד מהמחשב שלך. המשמעות היא שאתה יכול לעדכן אפליקציות Android דרך חנות Play בדיוק כפי שהיית עושה אם היית משתמש במסך המגע של הטלפון. האפליקציה בחינם מחנות Play, למרות שחלק מהתכונות (לא זו שאתה צריך כרגע) דורשות מנוי פרימיום.
- לאפליקציה יש אייקון ירוק עם מטוס נייר לבן בפנים, והמפתח הוא Sand Studio.
- יהיה עליך לחבר את אנדרואיד למחשב האישי או ל- Mac באמצעות כבל USB כדי להשתמש בשיטה זו.

שלב 2. אפשר ניפוי USB בטלפון או בטאבלט אנדרואיד שלך
תצטרך לעשות זאת רק פעם אחת. זה מאפשר לך לחבר את אנדרואיד למחשב שלך באמצעות USB:
- לִפְתוֹחַ הגדרות והקש על על טלפון אוֹ לגבי טאבלט.
- בֶּרֶז מידע על תוכנה.
- בֶּרֶז לבנות מספר 7 פעמים (במהירות) עד שתראה את ההודעה שאומרת "מצב מפתח מופעל".
- לחזור ל הגדרות במסך הראשי והקש על אפשרויות מפתחים.
- אם המתג אינו מופעל, הקש עליו כדי להפעיל אותו כעת.
- החלק את מתג "איתור באגים באמצעות USB" למצב מופעל.
- בֶּרֶז על טלפון אוֹ לגבי טאבלט.

שלב 3. צור חשבון AirDroid
לשם כך:
- עבור אל https://www.airdroid.com/en/signup/ בדפדפן אינטרנט.
- הזן את כתובת הדוא"ל שלך וצור סיסמה.
- הקלד כינוי לחשבון שלך.
- נְקִישָׁה הַבָּא לשלוח לעצמך קוד אישור בדוא"ל.
- העתק את קוד האישור בדוא"ל מ- AirDroid והדבק אותו בשדה "הזן קוד אימות כאן".
- נְקִישָׁה אמת והרשם.

שלב 4. התקן את AirDroid עבור Windows או macOS
כעת כשיש לך חשבון, גלול למטה ולחץ על הורד הקישור מתחת למערכת ההפעלה שלך להורדת מתקין AirDroid. לאחר ההורדה, לחץ פעמיים על ההתקנה להפעלה ולאחר מכן פעל על פי ההנחיות שעל המסך כדי להשלים את ההתקנה.
אם אתה משתמש ב- Google Chrome כדפדפן האינטרנט שלך ומעדיף להשתמש בגרסה מבוססת אינטרנט של AirDroid, תוכל ללחוץ הַתחָלָה תחת "AirDroid Web" במקום זאת כדי להתקין את תוסף Chrome AirDroid. לאחר ההתקנה, תוכל לגשת ל- AirDroid באינטרנט בכתובת https://web.airdroid.com. השלבים הנותרים יהיו מעט שונים עבור גרסת האינטרנט, אך לא שונים מדי.

שלב 5. היכנס ל- AirDroid באנדרואיד שלך
הורדת האפליקציה מוקדם יותר הוסיפה סמל מטוס נייר ירוק-לבן חדש למגירת האפליקציות שלך. הקש עליו כדי להפעיל את AirDroid ולאחר מכן הזן את פרטי הכניסה שלך כדי להיכנס.

שלב 6. אפשר שליטה מרחוק באנדרואיד שלך
בפעם הראשונה שתגדיר את AirDroid, תתבקש להגדיר תכונות אבטחה ומרחוק. להלן הפעלת שליטה מרחוק:
- בֶּרֶז בסדר כדי להגדיר אבטחה ותכונות מרחוק.
- בֶּרֶז שלט רחוק קרוב לתחתית הרשימה.
- הקש על הירוק אפשר הרשאות כפתור בתחתית המסך.
- *בֶּרֶז בסדר בהודעה המוקפצת כדי לסגור אותה.
- בעתיד תוכל להפעיל ולבטל תכונה זו ב- AirDroid על ידי הקשה על לִי הכרטיסייה וניווט אל אבטחה ותכונות מרחוק > שלט רחוק.

שלב 7. היכנס ל- AirDroid במחשב האישי או ב- Mac
לשם כך, פתח את אפליקציית AirDroid החדשה בתפריט התחל (מחשב) או בתיקיית היישומים ולאחר מכן הזן את פרטי הכניסה שלך. לאחר שתיכנס, תראה את ה- Android שלך תחת "המכשירים שלי".
אם אינך רואה את ה- Android שלך ברשימה, ודא שהוא מחובר לאותה רשת Wi-Fi כמו המחשב שלך וכי האפליקציה פתוחה

שלב 8. התחל הפעלה של שלט רחוק
יהיה עליך לעשות זאת בכל פעם שתרצה להתחיל הפעלה חדשה בשלט רחוק. כך תעשה זאת:
- בגרסת ה- PC או Mac של AirDroid, לחץ על סמל המשקפת בעמודה השמאלית. פעולה זו פותחת את לוח השליטה מרחוק.
- נְקִישָׁה התחל סמכות ללא שורש במחשב.
- חבר את אנדרואיד למחשב באמצעות כבל הטעינה USB שלך. חבר את קצה ה- USB הגדול ליציאת USB זמינה במחשב שלך. תוך רגע אתה אמור לראות הודעה מוקפצת ב- Android שלך.
-
בֶּרֶז בסדר ב- Android להיכנס למצב ניפוי באגים.
אם תתבקש לבחור בתצורת USB ב- Android שלך, בחר טעינה בלבד.
- בצע את ההוראות שעל המסך ב- Android שלך כדי להתחיל את החיבור המרוחק. לאחר שתאשר את החיבור, תראה את מסך הבית של אנדרואיד שלך בחלון AirDroid במחשב שלך.
- אם ההפעלה המרוחקת אינה מתחילה אוטומטית, לחץ שוב על סמל המשקפת ולאחר מכן לחץ על לְחַבֵּר מתחת לאנדרואיד שלך.

שלב 9. השתמש במחשב שלך כדי לפתוח את האפליקציה של חנות Play באנדרואיד שלך
השתמש בעכבר שלך באותו אופן שבו אתה מקיש באצבעך, לחץ על הסמל של חנות Play, שנראה כמו משולש רב צבעוני הצידה. זה יהיה במגירת האפליקציות שלך.

שלב 10. לחץ על התפריט ☰
הוא בפינה השמאלית העליונה של חנות Play. תפריט יתרחב.

שלב 11. לחץ על האפליקציות והמשחקים שלי בתפריט
זוהי אפשרות התפריט הראשונה. זה מציג רשימה של אפליקציות ב- Android שלך עם עדכונים זמינים.

שלב 12. הקש על עדכן הכל כדי לעדכן את כל האפליקציות בבת אחת
זהו הכפתור הירוק ליד הפינה השמאלית העליונה של הרשימה. אם אתה מעדיף, אתה יכול פשוט להקיש עדכון ליד אפליקציה בודדת כדי לעדכן אותה במקום זאת.
- לאחר שתסיים לעדכן את האפליקציות שלך, תוכל לסגור את החיבור על ידי סגירת חלון AirDroid במחשב שלך, ו/או על ידי סגירת אפליקציית AirDroid באנדרואיד שלך.
- בעתיד, פשוט פתח את AirDroid הן באנדרואיד והן במחשב שלך, חבר את השניים באמצעות USB ולחץ על המשקפת כדי להתחיל חיבור חדש.