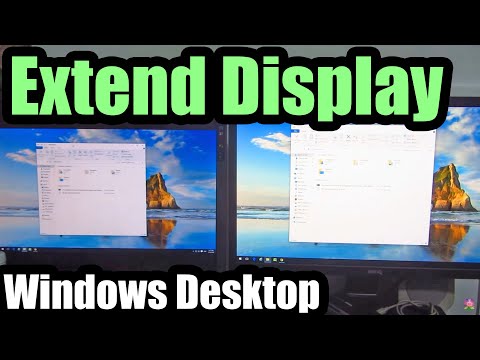WikiHow זה מלמד אותך כיצד לשתף בבטחה מסמכים חשובים עם אחרים ב- Windows או ב- macOS.
צעדים
שיטה 1 מתוך 4: הגנה באמצעות סיסמה על מסמך Microsoft Word (Windows ו- Mac)

שלב 1. פתח את המסמך ב- Microsoft Word
הדרך המהירה ביותר לעשות זאת היא ללחוץ פעמיים על שם הקובץ שלו.

שלב 2. לחץ על התפריט קובץ
הוא בפינה השמאלית העליונה של החלון (או בשורת התפריטים ב- Mac).

שלב 3. לחץ על מידע

שלב 4. לחץ על הגנה על מסמך

שלב 5. לחץ על הצפן באמצעות סיסמה

שלב 6. צור ואשר את סיסמת המסמך
עקוב אחר ההוראות שעל המסך כדי להקליד ולאשר את הסיסמה שתגן על המסמך שלך.

שלב 7. שמור את הקובץ
לחץ על קוֹבֶץ תפריט ובחר להציל כדי לשמור את הגרסה החדשה של המסמך שלך.

שלב 8. שתף את המסמך עם אחרים
כעת, כשהקובץ מוגן בסיסמה, תוכל לשלוח אותו במגוון דרכים:
- צרף את המסמך להודעת דוא"ל ב- Gmail, Outlook או Mac Mail.
- הוסף את הקובץ לכונן ענן כמו Google Drive, iCloud Drive או Dropbox.
שיטה 2 מתוך 4: צירוף קבצים להודעות מוצפנות ב- Outlook (Windows ו- Mac)

שלב 1. פתח את Outlook במחשב האישי או ב- Mac
זה בדרך כלל ב כל האפליקציות באזור בתפריט התחל ב- Windows וב יישומים תיקייה ב- macOS.

שלב 2. לחץ על דוא"ל חדש
זהו סמל המעטפה בפינה השמאלית העליונה של החלון.

שלב 3. לחץ על התפריט קובץ
הוא נמצא ליד הפינה השמאלית העליונה של המסך.
אם אתה משתמש ב- Outlook 2010, לחץ על אפשרויות בתפריט ולאחר מכן בחר אפשרויות נוספות.

שלב 4. לחץ על מאפיינים
אם אתה משתמש ב- Outlook 2010, עבור לשלב הבא.

שלב 5. לחץ על הגדרות אבטחה

שלב 6. סמן את התיבה שליד "הצפן תוכן הודעות וקבצים מצורפים
”

שלב 7. לחץ על אישור
הודעה זו תהיה מוצפנת כעת.

שלב 8. לחץ על סגור
כעת, לאחר שהגדרות ההצפנה מוגדרות, תוכל ליצור את ההודעה.

שלב 9. הזן נמען, נושא והודעה

שלב 10. לחץ על צרף קובץ
זהו סמל מהדק בראש ההודעה החדשה. פעולה זו פותחת את דפדפן הקבצים של המחשב שלך.

שלב 11. בחר את הקובץ המצורף ולחץ על פתח
זה מצרף את הקובץ להודעה.

שלב 12. לחץ על שלח
ההודעה תימסר כעת לנמען.
שיטה 3 מתוך 4: הצפנת מסמך באמצעות EPS (Windows)

שלב 1. נווט אל הקובץ שברצונך להצפין
דרך קלה לעשות זאת היא ללחוץ על ⊞ Win+E כדי לפתוח את סייר הקבצים ולאחר מכן לחץ פעמיים על התיקייה המכילה את הקובץ.

שלב 2. לחץ לחיצה ימנית על הקובץ או התיקיה
תפריט הקשר יתרחב.

שלב 3. לחץ על מאפיינים
זו האפשרות האחרונה בתפריט.

שלב 4. לחץ על מתקדם
הוא נמצא ליד הפינה הימנית התחתונה של החלון.

שלב 5. סמן את התיבה שליד "הצפן תוכן לאבטחת נתונים
זו האפשרות האחרונה בחלון.

שלב 6. לחץ על אישור
אם בחרת תיקיה, תופיע הודעת אישור.

שלב 7. בחר החל שינויים בתיקיה זו, תיקיות משנה וקבצים

שלב 8. לחץ על אישור
הקובץ או התיקיה שנבחרו מוצפנים כעת. כדי לגשת לקובץ או לתיקייה, יהיה עליך להשתמש באישורי ההתחברות של Windows.

שלב 9. שלח את המסמך המוצפן
- אם הצפינת קובץ אחד בלבד, תוכל לצרפו להודעת דוא"ל. לא ניתן לדחוס את התיקייה ולאחר מכן לצרף אותה לדוא"ל.
- אם הצפינת תיקיה, העלה אותה לכונן ענן כמו Google Drive, iCloud Drive או Dropbox. לאחר ההעלאה, השתמש בכלים של הכונן כדי לשתף את הקבצים כרצונך.
שיטה 4 מתוך 4: הצפנת מסמכים באמצעות כלי דיסק (Mac)

שלב 1. הוסף את הקובץ שברצונך להצפין לתיקייה
אם אינך בטוח כיצד לעשות זאת, ראה יצירת תיקייה חדשה במחשב.

שלב 2. לחץ על התפריט Go
הוא נמצא בחלק העליון של המסך.

שלב 3. לחץ על כלי עזר
זה קרוב לתחתית התפריט. ייפתח חלון Finder חדש.

שלב 4. לחץ פעמיים על כלי השירות דיסק
פעולה זו פותחת את אפליקציית כלי הדיסק.

שלב 5. לחץ על התפריט קובץ
הוא נמצא בשורת התפריטים בפינה השמאלית העליונה של המסך.

שלב 6. העבר את העכבר מעל חדש
תפריט נוסף יתרחב.

שלב 7. לחץ על תמונה מהתיקייה

שלב 8. בחר את התיקייה שברצונך להצפין ולחץ על בחר

שלב 9. בחר 128 סיביות אוֹ 256 סיביות מהתפריט הנפתח "הצפנה".

שלב 10. צור סיסמה
הזן סיסמה חדשה לתיקייה בתיבה "סיסמה" ולאחר מכן שוב בתיבה "אמת".

שלב 11. לחץ על בחר

שלב 12. לחץ על שמור

שלב 13. לחץ על בוצע
הקבצים בתיקייה מוצפנים כעת. כעת תוכל להעלות את התיקיה לכונן ענן כמו Google Drive, iCloud Drive או Dropbox. לאחר ההעלאה, השתמש בכלים של הכונן כדי לשתף את הקבצים כרצונך.