WikiHow זה מלמד אותך כיצד להוסיף גאדג'ט, שהוא המונח של Google לווידג'ט, לבלוג Blogger שלך. ווידג'טים מוסיפים לבלוג שלך קיצורי דרך או תכונות נוספות, כמו דלפקי מבקרים או כפתורי "like/follow" של מדיה חברתית.
צעדים

שלב 1. עבור אל Blogger
השתמש בקישור משמאל או הקלד "www.blogger.com" בחלון דפדפן.

שלב 2. לחץ על כניסה
זה בפינה הימנית העליונה של החלון.

שלב 3. היכנס באמצעות מזהה Google שלך
אם חשבון Google שלך מופיע על המסך, לחץ עליו, אחרת לחץ על הוסף חשבון.

שלב 4. הזן את סיסמת Google שלך ולחץ על כניסה

שלב 5. לחץ על?
הוא נמצא ליד כותרת הבלוג שמופיעה מתחת למילה "בלוגר" בפינה השמאלית העליונה של החלון.

שלב 6. בחר בלוג
בתפריט הנפתח, לחץ על כותרת הבלוג שאליה ברצונך להוסיף גאדג'ט. זה יהיה בקטע "הבלוגים האחרונים" או "כל הבלוגים".

שלב 7. לחץ על פריסה
הוא נמצא בצד שמאל של החלון בתפריט לוח המחוונים של Blogger.

שלב 8. גלול מטה ולחץ על ➕ הוסף גאדג'ט
בחר לחצן בחלק הפריסה שבו ברצונך שהגאדג'ט יופיע, כמו העמודה הצולבת או סרגל צד.

שלב 9. גלול מטה ובחר גאדג'ט
קבוצת הגאדג'טים שמופיעים אוטומטית הם ה"יסודות "שהם ווידג'טים מקוריים של Blogger.
- לחץ על עוד גאדג'טים בפינה השמאלית העליונה של החלון כדי לראות רשימה של ווידג'טים זמינים של צד שלישי לבלוג שלך.
-
לחץ על הוסף משלך בפינה השמאלית העליונה של החלון כדי להוסיף ווידג'ט באמצעות כתובת URL.
כדי להוסיף יישומון HTML או JavaScript מותאם אישית, הוסף את הגאדג'ט HTML/JavaScript מתפריט "יסודות" והזן את קוד הווידג'ט בתיבת הדו -שיח שמופיעה

שלב 10. לחץ על ➕
זה מימין לשם הגאדג'ט.

שלב 11. התאם אישית את הגאדג'ט שלך
הוסף או שנה את כותרת הגאדג'ט לאיך שאתה רוצה שהוא יופיע בבלוג שלך.
הוסף או ערוך כל טקסט או מידע נוסף, כגון HTML או קוד JavaScript, שהווידג'ט יצטרך לתפקד כראוי

שלב 12. לחץ על שמור
הוא בפינה השמאלית התחתונה של תיבת הדו-שיח.

שלב 13. לחץ על שמור סידור
זהו כפתור כתום בחלק הימני העליון של החלון. זה חוסך את הגאדג'ט שלך ומעביר אותו בשידור חי בבלוג שלך.
וידאו - על ידי שימוש בשירות זה, מידע מסוים עשוי להיות משותף עם YouTube
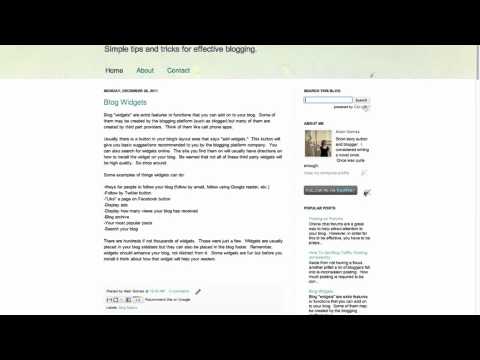
טיפים
- בעת הוספת ווידג'טים של Blogger או ווידג'טים מותאמים אישית לסרגל הצד של הבלוג שלך, שים לב לגודל רוחב הפיקסלים כדי לוודא שהוא מתאים וגלוי בתוך סרגל הצד שלך. אם אתה משתמש בתבנית Blogger, תוכל להתאים את רוחב סרגל הצד באמצעות מעצב התבניות בכרטיסיה עיצוב כך שיתאים לווידג'ט שלך.
- בכל פעם שאתה משתמש בתכונה "הוסף גאדג'ט" ב- Blogger, הווידג'ט החדש שלך תמיד יופיע בראש הפריסה שלך מעל כל הווידג'טים האחרים שלך. תידרש לגרור ולשחרר את הווידג'ט החדש שלך למיקום הרצוי.
- בעת הוספת ווידג'ט באמצעות הכלי "הוסף גאדג'ט" בתוך Blogger, יש לך אפשרות להזין את כתובת האתר של גאדג'ט שברצונך להוסיף מחוץ ל- Blogger. לחץ על הקישור שאומר "הוסף משלך" והקלד את שם האתר שברצונך להוסיף.







