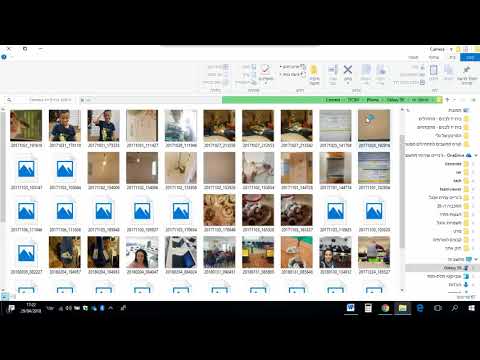WikiHow זה מלמד אותך כיצד להפעיל כרטיס SIM חדש או משומש של iPhone, כך שתוכל להתחיל להשתמש בטלפון לשיחות.
צעדים
חלק 1 מתוך 3: שימוש ב- Wi-Fi או בחיבור סלולרי

שלב 1. הכנס את כרטיס ה- SIM לאייפון שלך , אם נחוץ.
בהתאם לאופן שבו קיבלת את האייפון והשירות שלך, ייתכן שיהיה עליך להכניס כרטיס SIM חדש לאייפון שלך לפני ההפעלה. אם קנית אייפון חדש ישירות מהספק, בדרך כלל הוא יגיע עם כרטיס ה- SIM שכבר הוכנס.
- כרטיס ה- SIM חייב להיות מופעל על ידי הספק של האייפון שלך. אם אתה מנסה להשתמש בכרטיס SIM של ספק אחר משלך בטלפון נעול על ידי ספק, לא תוכל להפעיל את הטלפון שלך.
- אם קנית את האייפון שלך בחנות של ספק, סביר להניח שהם כבר הכניסו והפעילו עבורך את ה- SIM.

שלב 2. הפעל את האייפון שלך
תוכל לעשות זאת על ידי לחיצה ארוכה על לחצן הנעילה של ה- iPhone שלך עד שהלוגו הלבן של אפל יופיע על המסך.

שלב 3. התחל בהגדרת האייפון שלך
פעולה זו כרוכה בלחיצה על כפתור הבית ובחירת שפה ואזור.

שלב 4. הקש על אפשרות חיבור
אתה יכול להתחבר לרשת Wi-Fi שאליה יש לך את הסיסמה או שאתה יכול להקיש השתמש בחיבור סלולרי כדי להפעיל את האייפון באמצעות נתונים.
- אם תבחר להתחבר ל- Wi-Fi, תתבקש להזין את סיסמת הרשת.
- שימוש בנתונים להפעלה עלול לגרום לחיובים נוספים בחשבון שלך.
- אם רק תראה התחבר ל- iTunes כאן, יהיה עליך לחבר את ה- iPhone שלך ל- iTunes במחשב להפעלה באמצעות iTunes.

שלב 5. המתן להפעלת האייפון שלך
ברגע שנוצר חיבור לאינטרנט, הטלפון שלך ינסה להפעיל את עצמו. לא צריך לחכות יותר מכמה דקות לפני שההפעלה תושלם.
ייתכן שתידרש להזין את כתובת הדוא"ל והסיסמה של מזהה Apple שלך לפני תחילת ההפעלה

שלב 6. המשך לסיום הגדרת האייפון שלך
פעולה כזו כרוכה בבחירת גיבוי שממנו ניתן לשחזר את האייפון (או להגדיר אותו כאייפון חדש), להזין את מזהה Apple שלך ולהגדיר העדפות שונות אחרות. ברגע שאתה מגיע למסך הנעילה, הטלפון שלך הופעל והוגדר בהצלחה.
חלק 2 מתוך 3: שימוש ב- iTunes

שלב 1. ודא ש- iTunes מריצה את הגרסה העדכנית ביותר
לשם כך, לחץ על עֶזרָה בכרטיסיה בפינה השמאלית העליונה, לחץ על בדוק עדכונים ולאחר מכן המתן עד ש- iTunes יחפש עדכון. תלחץ הורד את iTunes אם תתבקש.
- יהיה עליך להפעיל מחדש את המחשב לאחר עדכון iTunes כדי שהשינויים ייכנסו לתוקף.
- עליך להיכנס גם למזהה Apple שלך באמצעות iTunes אם אינך מחובר עדיין. לשם כך לחץ על חֶשְׁבּוֹן בפינה השמאלית העליונה של המסך ולאחר מכן לחץ על להתחבר והזן את כתובת הדוא"ל והסיסמה של מזהה Apple שלך.

שלב 2. הפעל את האייפון שלך והתחל להגדיר אותו
תתבקש לבחור שפה ואזור.

שלב 3. הקש על התחבר ל- iTunes
זה יוצג מתחת לרשתות אלחוטיות זמינות.
אם אתה לא רואה התחבר ל- iTunes ולראות השתמש בחיבור סלולרי במקום זאת, הקש על זה כדי להפעיל באמצעות החיבור הסלולרי של האייפון שלך במקום להשתמש ב- iTunes.

שלב 4. חבר את האייפון שלך למחשב באמצעות כבל המטען
קצה ה- USB (גדול יותר) מתחבר ליציאה במחשב שלך, בעוד שהקצה הקטן יותר של הכבל נכנס ליציאת הטעינה של האייפון שלך.
אם iTunes עדיין לא פתוח, הוא עשוי להתחיל באופן אוטומטי בהתאם להגדרות הסנכרון של iTunes. אחרת תצטרך לפתוח אותו

שלב 5. לחץ על הגדר כאייפון חדש אוֹ שחזר מגיבוי זה.
בחר את השיטה המתאימה לך-אף אחת מהן לא תשפיע לרעה על תהליך ההפעלה.

שלב 6. לחץ על התחל בעבודה כשתתבקש, לחץ על סינכרון.
פעולה זו תסנכרן את ה- iPhone שלך עם ספריית ה- iTunes שלך, ובכך יפעיל את ה- iPhone שלך.
אתה חייב להיות בעל חיבור לאינטרנט כדי שהתהליך הזה יעבוד

שלב 7. המשך לסיום הגדרת האייפון שלך
פעולה כזו כרוכה בהזנת מזהה Apple שלך, יצירת קוד גישה והגדרת העדפות שונות אחרות. ברגע שאתה מגיע למסך הנעילה, הטלפון שלך הופעל והוגדר בהצלחה.
חלק 3 מתוך 3: פתרון בעיות

שלב 1. צור קשר עם הבעלים של אייפון משומש
אם רכשת את המכשיר יד שניה, ייתכן שתתקבל בברכה עם מסך כניסה של Apple ID לפני שהמכשיר שלך יוכל להפעיל. זהו מנעול ההפעלה, והוא נועד למנוע מגנבים להפעיל מכשירי iPhone גנובים. אם אתה נתקל בכך, תצטרך את הבעלים הקודם כדי להסיר את האייפון מחשבונו או שהוא יצטרך להיכנס לאייפון. אין דרך אחרת לעקוף את זה.
אם תוכל ליצור קשר עם הבעלים הקודם, בקש ממנו להיכנס אל icloud.com/settings עם מזהה Apple שלהם והסר את האייפון מהקטע "המכשירים שלי". זה יאפשר לך להפעיל את האייפון כשלך

שלב 2. הפעל מחדש את האייפון אם אתה רואה הודעת "SIM לא חוקי"
פעולה זו עלולה להיפטר מהבעיה, אם כי ישנם עוד כמה דברים שעלולים לגרום לשגיאה זו:
- נסה להפעיל ולכבות שוב את מצב טיסה.
- ודא שמערכת ההפעלה של הטלפון שלך מעודכנת.
- נסה להסיר ולאפס את כרטיס ה- SIM שלך.
- ודא שהאייפון שלך אינו נעול אם אתה משתמש בכרטיס SIM ממוביל אחר מזה שקיבלת את האייפון שלך. לדוגמה, אם יש לך אייפון שקיבלת מ- AT&T ואתה מנסה להשתמש בכרטיס SIM של Verizon, תצטרך קודם כל AT&T כדי לבטל את הנעילה של האייפון שלך.

שלב 3. שחזר את הטלפון שלך לגיבוי קודם עם iTunes
אם אינך יכול להפעיל את האייפון שלך, לא משנה מה תנסה, ייתכן שתוכל לתקן את הבעיה על ידי שחזורו:
- חבר את האייפון למחשב שלך ופתח את iTunes.
- בחר את האייפון שלך בחלק העליון של החלון ולאחר מכן לחץ על "שחזר אייפון".
- המתן בזמן שהאייפון שלך משוחזר, ולאחר מכן התחל בתהליך ההתקנה ונסה להפעיל אותו. תהליך השחזור עשוי להימשך זמן מה.

שלב 4. צור קשר עם הספק שלך
אם האייפון שלך לא יופעל לאחר שחזורו, כנראה שלספק שלך תהיה התשובה לבעיה שלך; למעשה, ייתכן שהם יוכלו להפעיל זאת עבורך בטלפון או בחנות.