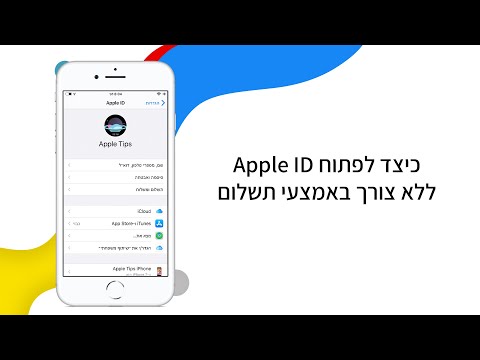תוכנית GNU Image Manipulation (בדרך כלל מכונה פשוט "GIMP") היא יישום תוכנה רב עוצמה לעריכת תמונות. הפופולריות של התוכנית נובעת הן ממגוון התכונות שלה והן מרישיון הקוד הפנוי והחינמי שלה. משתמשים יכולים להשתמש ב- GIMP לביצוע מניפולציות בסיסיות ומורכבות לכל תמונה דיגיטלית. אחת ההתאמות הרבות הזמינות ב- GIMP היא שינוי בהירות התמונה. ישנן 2 דרכים להתאים את הבהירות ב- GIMP: באופן אחיד דרך ההגדרה "בהירות", או באופן לא אחיד דרך התפריט "עקומות".
צעדים
שיטה 1 מתוך 2: התאם את הבהירות באמצעות הגדרת "בהירות"

שלב 1. בחר את השכבה שברצונך להתאים
לאחר פתיחת התמונה שלך ב- GIMP, לחץ על השכבה הדרושה התאמה במזח השכבות. אם אתה מתאים את בהירות התמונה שלא חולקה לשכבות, השכבה היחידה "רקע" תיבחר כברירת מחדל.

שלב 2. פתח את תיבת הדו-שיח "בהירות-ניגודיות"
ישנן 2 דרכים לפתוח תפריט זה. הראשון הוא ללחוץ על "כלים" בסרגל הכלים הראשי ולאחר מכן לבחור "כלי צבע" ו"בהירות-ניגודיות ". הדרך השנייה היא ללחוץ על "צבעים" בסרגל הכלים ולאחר מכן לבחור "בהירות-ניגודיות".

שלב 3. התאם את בהירות השכבה
השתמש במחוון שכותרתו "בהירות" כדי להתאים את בהירות השכבה. הזזת המחוון שמאלה הופכת את השכבה לכהה יותר, בעוד הזזתה ימינה הופכת את השכבה לבהירה יותר. שים לב שהטרנספורמציה הזו תתרחש באופן אחיד, מה שאומר שהיא תגדיל או תקטין את בהירות כל פיקסל באותה גודל.
- לדוגמה, אם תגדיל את הבהירות של שכבה כהה מדי בסך הכל, סביר להניח שהתמונה המוגמרת תהיה בעלת מראה שטוף. הסיבה לכך היא שמחוון הבהירות הופך את הגוונים הכהים ביותר של השכבה (כמו שחור) לגוונים בינוניים, וכך הופחת הניגודיות הכוללת.
- כדי להתאים את הבהירות בצורה לא אחידה, עליך להשתמש בתפריט "עקומות" במקום זאת. זה יאפשר לך להתאים את הבהירות תוך שמירה על מגוון הגוונים של השכבה.

שלב 4. שמור את השינויים שלך
לחץ על "אישור" כדי להחיל את השינויים שביצעת. זכור לשמור את התמונה לפני סגירת GIMP.
שיטה 2 מתוך 2: התאם את הבהירות באמצעות תפריט "עקומות"

שלב 1. פתח את התפריט "עקומות"
לשם כך, לחץ על "צבעים" בסרגל הכלים הראשי ולאחר מכן לחץ על "עקומות". ניתן לגשת לתפריט זה גם דרך האפשרות "כלים".

שלב 2. להכיר את ממשק הקימורים
בתפריט "עקומות", תראה גרף דו ציר עם קו המתפרש בין הפינות השמאליות התחתונות לשמאל והימנית העליונה. הציר האופקי מייצג את הספקטרום הטונאלי הנוכחי של השכבה שלך, בעוד שהציר האנכי מייצג את הספקטרום הטונאלי המותאם. על ידי לחיצה וגרירה של הקו כדי להתאים את צורתו, אתה אומר ל- GIMP להתאים כל צליל בציר ה- x למיקומו החדש בציר y.

שלב 3. הוסף נקודת בקרה לתרשים הקימורים
כדי להתחיל לערוך את הגרף שלך, עליך להוסיף נקודת שליטה. לשם כך, לחץ פעם אחת בכל נקודה לאורך הגרף הלינארי. תראה צומת עגול קטן מופיע. זוהי נקודת בקרה, שבה אתה יכול להשתמש כדי להתאים את צורת הגרף. ניתן להוסיף נקודות בקרה נוספות מאוחר יותר כדי להשיג צורות מורכבות יותר.

שלב 4. התאם את צורת הגרף
כדי להפוך את השכבה לבהירה יותר, למשל, לחץ על נקודת הבקרה שיצרת וגרור אותה כלפי מעלה. זה יהפוך את הגרף הלינארי לעקומה כלפי מעלה. גווני האמצע של התמונה בהירים יותר כעת, אך הגוונים הכהים והבהירים ביותר נותרו ללא שינוי, כך שלתמונה לא תהיה מראה שטוף. כדי להפוך את התמונה לכהה יותר, גרור את נקודת הבקרה כלפי מטה.

שלב 5. שמור את השינויים שלך
לחץ על כפתור "אישור" כדי להחיל את השינויים שביצעת. הקפד לשמור את התמונה שלך לפני יציאה מ- GIMP.