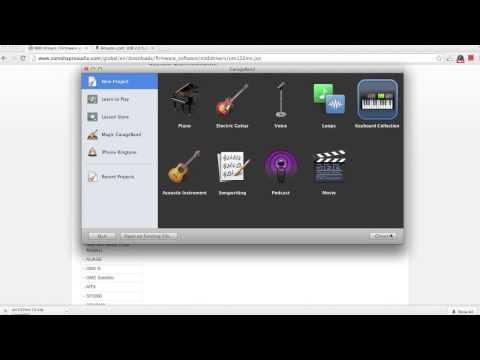כרטיס הקול במחשב שלך אחראי על השליטה והעיבוד של הקלט והפלט של כל האודיו במכונה שלך. אם אתה נתקל בבעיות באודיו במחשב שלך או שהתקנת לאחרונה כרטיס קול חדש, תוכל לוודא שכרטיס הקול מזוהה על ידי Windows.
צעדים
שיטה 1 מתוך 4: Windows 8

שלב 1. הצבע על הפינה הימנית התחתונה של מסך ההתחלה במחשב Windows 8 שלך
פונקציית החיפוש תוצג על המסך.

שלב 2. הקלד "לוח הבקרה" בשדה החיפוש, ובחר את התוכנית כאשר היא מוצגת בתוצאות החיפוש
חלון לוח הבקרה יוצג על המסך.

שלב 3. הקלד "מנהל התקנים" בשדה החיפוש בחלק העליון של לוח הבקרה, ובחר את התוכנית כאשר היא מוצגת בתוצאות החיפוש

שלב 4. לחץ על "בקרי קול, וידאו ומשחקים" כדי להרחיב את הרשימה

שלב 5. לחץ פעמיים על שם כרטיס הקול שלך
המאפיינים של כרטיס הקול יוצגו על המסך.
אם לא מופיע כרטיס שמע, המחשב שלך אינו מזהה את כרטיס הקול, וייתכן שתידרש פתרון בעיות נוסף

שלב 6. ודא שכרטיס השמע מופיע בתור "מכשיר זה פועל כראוי
” זה מצביע על כך שמחשב Windows 8 שלך מזהה בהצלחה את כרטיס הקול.
שיטה 2 מתוך 4: Windows 7 / Windows Vista

שלב 1. לחץ על "התחל" ובחר "לוח הבקרה
” חלון לוח הבקרה ייפתח ויוצג על המסך.

שלב 2. לחץ על "מערכת ואבטחה" ולאחר מכן לחץ על "מנהל התקנים
”

שלב 3. לחץ על "בקרי קול, וידאו ומשחקים" כדי להרחיב את הרשימה

שלב 4. ודא שכרטיס השמע מופיע בתור "מכשיר זה פועל כהלכה
” זה מצביע על כך שהמחשב שלך מזהה בהצלחה את כרטיס הקול שלו.
אם לא מופיע כרטיס שמע, המחשב שלך אינו מזהה את כרטיס הקול, וייתכן שתידרש פתרון בעיות נוסף
שיטה 3 מתוך 4: Windows XP / Windows 2000

שלב 1. לחץ על "התחל" והצבע על "הגדרות
”

שלב 2. לחץ על "לוח הבקרה
” חלון לוח הבקרה ייפתח ויוצג על המסך.

שלב 3. לחץ על "מערכת" ובחר "מאפייני מערכת
”

שלב 4. לחץ על הכרטיסייה "חומרה" ולאחר מכן לחץ על "מנהל התקנים
”

שלב 5. לחץ על "בקרי קול, וידאו ומשחקים" כדי להרחיב את הרשימה

שלב 6. ודא שכרטיס הקול מופיע בתור "מכשיר זה פועל כהלכה
” זה מצביע על כך שהמחשב שלך מזהה בהצלחה את כרטיס הקול שלו.
אם לא מופיע כרטיס שמע, המחשב שלך אינו מזהה את כרטיס הקול, וייתכן שתידרש פתרון בעיות נוסף
שיטה 4 מתוך 4: פתרון בעיות
שלב 1. העבר את כרטיס הקול לחריץ אחר בתוך לוח האם של המחשב שלך אם התקנת לאחרונה כרטיס קול חדש
זה יכול לעזור לוודא שכרטיס הקול יושב כראוי בתוך המחשב שלך במקרה שהתקנת את החומרה באופן שגוי.

שלב 2. נסה לעדכן את מנהלי ההתקנים של כרטיס האודיו ואת ה- BIOS עבור המחשב שלך אם לא זוהה כרטיס קול
במקרים מסוימים התוכנה במחשב שלך עשויה להיות מיושנת.
הורד מנהלי התקנים מעודכנים מאתר יצרן המחשב, או צור קשר ישירות עם היצרן אם אתה זקוק לעזרה נוספת בעדכון עדכוני BIOS או כרטיסי שמע

שלב 3. השתמש ב- Windows Update כדי לוודא שכל התוכנות מעודכנות במחשב שלך
במקרים מסוימים, כרטיס הקול שלך אולי לא יזוהה אם אתה מפעיל תוכנה ישנה ומיושנת.
- Windows 8: Windows Update פועל באופן אוטומטי.
- Windows 7 / Windows Vista: לחץ על "התחל", חפש "Windows Update", לחץ על "בדוק אם קיימים עדכונים" ובחר באפשרות להתקין עדכונים זמינים.
- Windows XP / Windows 200: לחץ על "התחל", הצבע על "כל התוכניות", בחר "Windows Update", לחץ על "סרוק עדכונים" ולאחר מכן בחר באפשרות להתקין עדכונים זמינים.