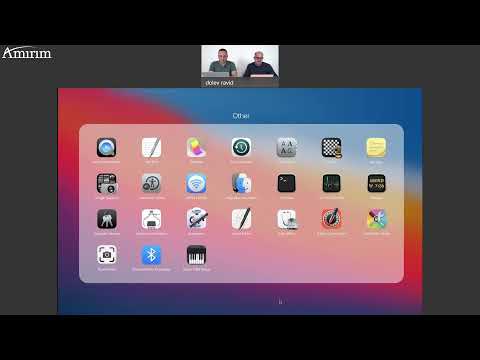WikiHow זה מלמד אותך כיצד למחוק את גיבוי WhatsApp שלך מ- iCloud באייפון או אייפד.
צעדים

שלב 1. פתח את הגדרות האייפון או האייפד שלך
זהו סמל ההילוכים האפור המצוי בדרך כלל במסך הבית.

שלב 2. הקש על מזהה Apple שלך
אם אתה משתמש ב- iOS 10.3 ואילך, תראה אותו בחלק העליון של המסך. אם אתה משתמש בגירסה קודמת של iOS, תוכל לדלג על שלב זה.

שלב 3. גלול מטה והקש על iCloud

שלב 4. הקש על אחסון

שלב 5. הקש על נהל אחסון

שלב 6. הקש על WhatsApp
חפש את מקלט הטלפון הלבן בבועת צ'אט ירוקה.

שלב 7. הקש על ערוך
הוא בפינה השמאלית העליונה של המסך.

שלב 8. הקש על מחק הכל
כל נתוני WhatsApp המגובים שלך יוסרו מעתה מ- iCloud.