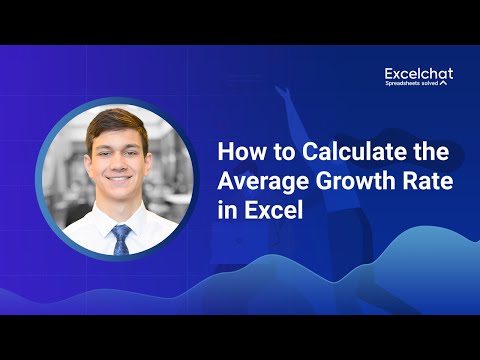WikiHow זה מלמד אותך כיצד ליצור דף זמן לשכר עבודה ב- Microsoft Excel. תוכל לעשות זאת הן במחשבי Windows והן במחשבי Mac באמצעות תבנית מוכנה מראש או על ידי יצירת דף זמן משלך.
צעדים
שיטה 1 מתוך 2: שימוש בתבניות

שלב 1. פתח את Microsoft Excel
זו אפליקציה בצבע ירוק כהה ועליה "X" לבן.

שלב 2. לחץ על סרגל החיפוש
הוא נמצא בחלק העליון של חלון האקסל.
ב- Mac, לחץ ראשון קוֹבֶץ בפינה השמאלית העליונה ולאחר מכן לחץ על חדש מתבנית … בתפריט הנפתח.

שלב 3. הקלד גליון זמן בשורת החיפוש ולחץ על ↵ Enter
פעולה זו תחפש במסד הנתונים של התבניות של מיקרוסופט אחר תבניות גליון זמן.

שלב 4. בחר תבנית
לחץ על תבנית שבה ברצונך להשתמש. הדף שלה ייפתח, ומאפשר לך לצפות בפורמט והתבנית של התבנית.
אם תחליט שאתה לא אוהב את התבנית שבחרת, לחץ על איקס בחלון התבנית כדי לסגור אותה.

שלב 5. לחץ על צור
הוא מימין לתצוגה המקדימה של התבנית. פעולה זו תיצור את התבנית ב- Excel.

שלב 6. המתן לטעינת התבנית שלך
סביר להניח שזה ייקח כמה שניות. לאחר טעינת התבנית, תוכל להמשיך ביצירת דף הזמן.

שלב 7. הזן את כל המידע הדרוש
כל תבנית תשתנה מעט מתבניות אחרות, אך בדרך כלל תהיה לך אפשרות להזין את הדברים הבאים:
- תעריף לשעה - הסכום שאתה משלם לעובד המדובר לשעת עבודה.
- זיהוי עובדים - שם העובד שלך, מספר תעודת הזהות וכן הלאה.

שלב 8. הזן את זמן העבודה בעמודה המתאימה
במרבית גליונות הזמן יופיעו ימי השבוע בעמודה בצד השמאלי הקיצוני של הדף, כלומר תזין את שעות העבודה בעמודה "זמן" (או דומה) מימין ל"ימים " " טור.
לדוגמה: אם עובד עבד שמונה שעות ביום שני במהלך השבוע הראשון בחודש, היית מוצא את התא "יום שני" בעמודה "שבוע 1" והקלד 8.0

שלב 9. סקור את התוצאות
כל תבנית גיליון זמנים תחשב את מספר השעות הכולל שאתה מזין, ואם הזנת ערך תעריף לשעה, תציג את הסכום שהרוויח העובד המדובר.

שלב 10. שמור את דף הזמן שלך
לשם כך:
- חלונות - לחץ קוֹבֶץ, לחץ שמור כ, לחץ לחיצה כפולה מחשב זה, לחץ על מיקום שמור בצד שמאל של החלון, הקלד את שם המסמך (למשל "גיליון זמן ינואר") בתיבת הטקסט "שם קובץ" ולחץ על להציל.
- מק - לחץ קוֹבֶץ, לחץ שמור כ…, הזן את שם המסמך (למשל, "גיליון הזמן של ינואר") בשדה "שמור בשם", בחר מיקום שמור על ידי לחיצה על התיבה "איפה" ולחיצה על תיקיה ולחץ על להציל.
שיטה 2 מתוך 2: יצירת לוח זמנים ידני

שלב 1. פתח את Microsoft Excel
סמל האפליקציה שלה דומה ל- "X" לבן על רקע ירוק כהה.

שלב 2. לחץ על חוברת עבודה ריקה
סמל לבן זה נמצא בצד שמאל למעלה של דף "חדש" של Excel.
דלג על שלב זה ב- Mac

שלב 3. הזן את הכותרות שלך
הקלד את הכותרות הבאות בתאים הבאים:
- A1 - הקלד יום
- B1 - הקלד בשבוע 1
- C1 - הקלד בשבוע 2
- תוסיף שבוע [מספר] ב D1, E1, ו F1 (במידת הצורך) גם תאים.
- אם אתה מבחין בשעות נוספות, תוכל להוסיף כותרת שעות נוספות בתא C1 לשבוע 1, תא E1 לשבוע 2 וכן הלאה.

שלב 4. הזן את ימי השבוע שלך
בתאים A2 דרך A8, הקלד בימים ראשון עד שבת לפי הסדר.

שלב 5. הוסף שיעור
הקלד שיעור לתא A9 ולאחר מכן הזן את התעריף לשעה בתא B9. לדוגמה, אם התעריף הוא 15.25 $ לשעה, תקליד 15.25 לתא B9.

שלב 6. הוסף שורה "סך הכל"
הקלד סך הכל בתא A10. לכאן יעבור המספר הכולל של שעות העבודה.
אם ברצונך להשתמש גם בשעות נוספות, הקלד 'שעות נוספות' A11 והזן את שיעור השעות הנוספות B11.

שלב 7. הזן את הנוסחה לשבוע 1
נוסחה זו תוסיף את שעות העבודה מיום ראשון עד שבת ולאחר מכן תכפיל את הסכום בשיעור. כדי לעשות זאת:
- לחץ על התא "סך הכל" בשבוע 1, שאמור להיות B10.
-
הקלד
= סכום (B2: B8)*B9
- ולחץ על ↵ Enter.

שלב 8. הזן את הנוסחה לשבועות הנותרים
לשם כך, פשוט העתק את הנוסחה שהזנת לשבוע 1, ולאחר מכן הדבק אותה בשורה "סך הכל" מתחת לשבוע שבחרת והחלף את B2: B8 הקטע עם אות העמודה של השבוע שלך (למשל, C2: C8).
-
אם אתה משתמש בשעות נוספות, תוכל להשתמש בנוסחה זו לחישוב שעות נוספות על ידי החלפת ה- B9 ערך עם B11. לדוגמה, אם העמודה "שעות נוספות" של שבוע 1 נמצאת בעמודה ג, היית נכנס
= סכום (C2: C8)*B11
לתוך התא C10.
-
אם אתה משתמש בשעות נוספות, תוכל ליצור קטע "סה"כ סופי" על ידי הקלדת סה"כ סופי לתא A12, הקלדה
= סכום (B10, C10)
לתוך התא B12, וחזור על כל עמודה "שבוע [מספר]" עם אותיות העמודה הנכונות.

שלב 9. מלא את דף הזמן
הזן את שעות העבודה עבור כל יום בעמודה "שבוע 1". אתה אמור לראות את השעות ואת הסכום הרווח הכולל בתחתית הגיליון בקטע "סה"כ".
אם הפעלת שעות נוספות, מלא גם עמודה זו. סעיף "סה"כ סופי" ישתנה כך שישקף את השכר הרגיל ואת השעות הנוספות יחד

שלב 10. שמור את דף הזמן שלך
לשם כך:
- חלונות - לחץ קוֹבֶץ, לחץ שמור כ, לחץ לחיצה כפולה מחשב זה, לחץ על מיקום שמור בצד שמאל של החלון, הקלד את שם המסמך (למשל "גיליון זמן ינואר") בתיבת הטקסט "שם קובץ" ולחץ על להציל.
- מק - לחץ קוֹבֶץ, לחץ שמור כ…, הזן את שם המסמך (למשל, "גיליון הזמן של ינואר") בשדה "שמור בשם", בחר מיקום שמור על ידי לחיצה על התיבה "איפה" ולחיצה על תיקיה ולחץ על להציל.