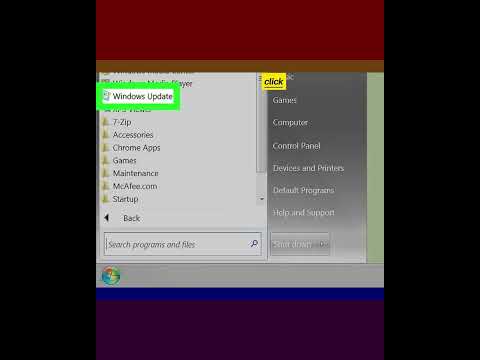לימוד הצללת כדור מתוך מעגל יעזור לשפר את כישוריך בעזרת הצללה, שימוש במברשות ופוטושופ, באופן כללי. מאמר זה יתחיל אתכם.
צעדים
שיטה 1 מתוך 3: יצירת מעגל

שלב 1. פתח מסמך חדש ב- Photoshop

שלב 2. צור שכבה חדשה, CtrlN או לחץ על מקש הפלוס בתיבת הדו -שיח שכבות

שלב 3. בחר את הצבע שאתה רוצה שיהיה והגדר אותו כצבע החזית שלך
תרצה לעשות זאת לפני שתיצור את המעגל שלך.

שלב 4. לחץ על הכלי אליפסה

שלב 5. צייר את העיגול
לחץ על כל מקום שברצונך למקם את המעגל שלך, התחל לצייר. פעולה זו תיצור מעגל עם שביל.
- כדי להפוך אותו למעגל עגול לחלוטין, לחץ על ⇧ Shift תוך גרירת הסמן.
- לאחר שציירת אותו, תוכל להזיז אותו בהדרגה באמצעות מקשי החצים במקלדת.
- החזק את מקש הרווח בזמן יצירת המעגל ותוכל להזיז אותו תוך כדי יצירתו.
- החזק את המקש ⇧ Shift ו- alt="תמונה" כדי לקבל עיגול עגול לחלוטין שאתה יוצר סביב המרכז, במקום בצד שמאל למעלה. זה עוזר לך להיות מדויק יותר.
- לחלופין, אתה יכול להשתמש בכלי המרקיזה האליפטית ולמלא אותו עם צבע הבחירה שלך. הקש Ctrl מחק כדי למלא אותו בצבע הרקע.

שלב 6. עבור לכרטיסייה נתיב ושמור אותו כבחירה
ברגע שיש לך אותו היכן שאתה רוצה אותו, שמירתו כבחירה פירושה שאם אתה צריך את הבחירה, יהיה לך את זה נוח. זה יכול לעזור לך ביצירת מסכות.
אם הנתיב שלך עדיין נתיב, לחץ על סמל הבחירה בכרטיסיה נתיבים

שלב 7. סמן את המעגל שלך במידת הצורך
זה עשוי להיות אובייקט חכם, אז לחץ באמצעות לחצן העכבר הימני על השכבה ובחר Rasterize Layer.

שלב 8. ערוך שכפול
בדרך זו יש לך נסיגה במקרה שאתה עושה טעות. זה הרגל טוב להיכנס אליו.
שיטה 2 מתוך 3: הצללה בעזרת כלי הצריבה והתחמקות

שלב 1. בחר בכלי צריבה

שלב 2. וודא שאתה משתמש במברשת רכה ועגולה
בדוק אם הקשיות היא 0%.
הגדר את הטווח ל- Midtones ואת החשיפה לכ -5% מלכתחילה. תלוי אם אתה משתמש בחרט או בעכבר, ייתכן שתרצה לבצע התאמות. באופן כללי, משתמשים המשתמשים בטאבלט עם חרט קבעו את הזרימה ל- 1 או 2%

שלב 3. הגדר את המברשת שלך לגודל הנכון
עבור פרויקט זה, תרצה שהמברשת שלך תהיה בערך בגודל המעגל שלך. מכיוון שיש לך מברשת רכה מאוד, זה הגודל הטוב ביותר כדי לקבל את השיפוע המתאים לספירה שלך.

שלב 4. החזק את המקש Alt תוך בחירת שכבה חדשה
זה ייתן לך את תיבת הדו -שיח שאתה צריך.
- תן שם לשכבה מה שאתה חושב שמתאים.
- מהדקים את השכבה למעגל שיצרתם קודם לכן.
- שנה את המצב ל שכבת -על.
- סמן את התיבה למלא בצבע ניטרלי שכבת-על (50% אפור).
- למרות שאתה יכול לבצע שינויים אלה ישירות בתחום או מה שהנושא שלך, זה הרסני ויכול להגביל את האפשרויות שלך מאוחר יותר.

שלב 5. הצל את תחתית הכדור
וודא שעדיין יש לך מבחר, התחל להתצלל במה שאתה רואה שהוא "תחתית" הכדור. עשו זאת לאורך קצה המעגל, בניגוד לקו ישר.

שלב 6. עבור לכלי להתחמק

שלב 7. לכווץ את המברשת כך שהיא תהיה קטנה יותר
כמה גדול זה צריך להיות משתנה בהתאם לפרויקט שלך. בערך חצי מגודל מברשת הכלים Burn שבה השתמשת בזמן הצריבה.

שלב 8. מברשת לאורך החלק העליון הנגדי למקום שבו הנחת את ההצללה

שלב 9. הוסף שכבה חדשה וריקה
בחר מברשת רכה למדי עם צבע החזית של שחור.

שלב 10. מוסיפים לקצה התחתון
וודא שעדיין יש לך מבחר ומברשת גדולה למדי, בצע 'החלקה' לאורך הקצה התחתון של הכדור. זה כנראה יהיה קצת אפל, אז שנה את האטימות לאחר מכן. זה מאפשר לך לקבל הרבה יותר שליטה.

שלב 11. הוסיפו שכבה חדשה וריקה
בחר מברשת רכה למדי עם צבע החזית של הלבן. עבור שכבה זו, תוסיף הבהרות ספציפיות.

שלב 12. הפוך את המברשת שלך אפילו קטנה יותר
ממש מול המקום בו אתה רואה את החלק הכהה ביותר של החלק התחתון של הכדור, לחץ פעם אחת להדגשה הספציפית שלך. אם הוא לא מספיק בהיר, לחץ שוב. ודא שהוא נמצא באותו מקום. אור ספציפי יהיה ממוקד במידה מסוימת ולא בכל הכדור.

שלב 13. הפוך את גולת הכותרת
ברגע שיש לך את ההדגשה במקום הנכון, הקש CtrlT כדי לשנות את ההדגשה שלך. אתה רוצה לגרום לו להיראות פחות שטוח ויותר תלת ממדי על ידי מניפולציה של נקודת המבט שלו.

שלב 14. החזק את המקש Ctrl תוך לחיצה על והזזת כל אחת מהנקודות עד שאתה חושב שזה נראה נכון

שלב 15. התאם את האטימות עד שתשפוט שהיא נכונה
שיטה 3 מתוך 3: הוספת צל משני

שלב 1. הוסף שכבה חדשה וריקה
צייר אליפסה ארוכה ושטוחה למדי באמצעות הכלי Marquee אליפטי.

שלב 2. הזז את השכבה כלפי מטה כך שהיא תהיה מאחורי (מתחת) לשכבת העיגול

שלב 3. צור אליפסה לא ממש רחבה כמו הכדור שיצרת

שלב 4. בטל את הבחירה באליפסה

שלב 5. עבור אל מסנן >> טשטוש >> טשטוש גאוסי והתאם את טשטוש האליפסה כך שייראה כאילו הוא צל הכדור
מה הערך תלוי במה אתה עובד. בחר אישור.

שלב 6. השלם את הכדור שלך
אם אתה צריך להתאים את נקודת המבט, המיקום או הגודל שלה, השתמש ב- CtrlT כדי לשנות אותה.
טיפים
- 'צריבה' של תמונה יוצרת או מבליטה צללים.
- 'התחמקות' של תמונה יוצרת או מבליטה הדגשות.