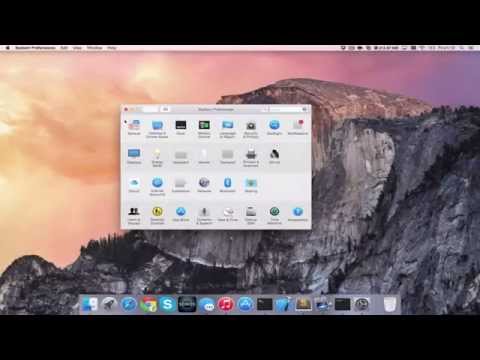MacOS היא מערכת הפעלה שונה מאוד מ- Windows. יש לו מראה משלו ומתפקד בצורה שונה מאוד. יש לו אפילו קבוצה ייחודית משלו של אפליקציות ותוכניות. אולי אתה מחפש מחשב חדש ורוצה לנסות macOS כדי לראות אם אתה אוהב אותו לפני שאתה קונה Mac חדש. אולי יש כמה אפליקציות Mac בלבד שאתה באמת רוצה לנסות. אפשר להתקין macOS במחשב Windows (או Linux) כאתחול כפול או באמצעות מכונה וירטואלית. WikiHow זה מלמד אותך כיצד להתקין macOS במחשב וירטואלי באמצעות VirtualBox.
צעדים
חלק 1 מתוך 5: הורדת הדברים הדרושים לך

שלב 1. הורד את VirtualBox
VirtualBox היא מכונה וירטואלית שנוצרה על ידי אורקל. מכונות וירטואליות הן תוכניות המחקות מערכת מחשב. אתה יכול להתקין מערכת הפעלה במכונה וירטואלית ולהריץ אותה בתוך מחשב אחר. בצע את השלבים הבאים להורדה והתקנה של VirtualBox:
- לך ל https://www.virtualbox.org/wiki/Downloads בדפדפן אינטרנט.
- נְקִישָׁה מארחי Windows להלן "חבילות פלטפורמה של VirtualBox 6.1.18." אם אתה משתמש ב- Linux, יהיה עליך ללחוץ הפצות לינוקס והורד את קובץ ההתקנה לגירסת לינוקס שלך.
- לחץ על קובץ ההפעלה (.exe) של התקנת VirtualBox בדפדפן האינטרנט שלך או בתיקיית הורדות.
- נְקִישָׁה הַבָּא במסך הכותרת כדי להמשיך.
- לחץ על תיבת הסימון לצד כל פריטי ההתקנה המותאמים אישית שאתה רוצה ולחץ על הַבָּא.
- נְקִישָׁה לְדַפדֵף כדי לבחור מיקום התקנה ולחץ הַבָּא. מומלץ להתקין את המחשב הווירטואלי במיקום ברירת המחדל שלו. אל תשנה את מיקום ההתקנה אלא אם אתה יודע מה אתה עושה.
- נְקִישָׁה כן להכיר בכך שהוא עלול לנתק את האינטרנט שלך באופן זמני.
- נְקִישָׁה להתקין.

שלב 2. הורד את חבילת ההרחבה של VirtualBox
חבילת הרחבה זו מאפשרת USB 3.0 לתמיכה במקלדת ועכבר. בצע את השלבים הבאים להורדת חבילת ההרחבה של VirtualBox:
- לך ל https://www.virtualbox.org/wiki/Downloads בדפדפן אינטרנט.
- גלול למטה ולחץ כל הפלטפורמות הנתמכות למטה "חבילת הרחבה של VirtualBox 6.1.18 Oracle VM VirtualBox."
- לחץ פעמיים על קובץ חבילת ההרחבה בדפדפן האינטרנט שלך או בתיקיית הורדות כדי להתקין אותו.
- נְקִישָׁה להתקין.
- גלול למטה לתחתית הטקסט ולחץ על אני מסכים.

שלב 3. הורד תמונת דיסק macOS
תזדקק לקובץ תמונה עבור macOS. להלן שני קישורי הורדה שונים עבור macOS 11.0 (Big Sur), שהיא הגרסה העדכנית ביותר של macOS. עבור לאחד הקישורים הבאים ולחץ על הורד להורדת קובץ ה- zip המכיל קובץ תמונה עבור macOS Big Sur:
- https://www.mediafire.com/file/k36q2yare1sc4bb/macOS_Big_Sur_Beta_11.0_%
- https://www.mediafire.com/file/dbfod9u5q9ii9nd/macOS_Big_Sur_11.0.1_%

שלב 4. חלץ את קובץ התמונה של macOS
לאחר הורדת macOS, יהיה עליך לחלץ את קובץ התמונה. אתה יכול לעשות זאת באמצעות תוכנית ארכיון כמו WinRAR. 7-Zip, או מנהל קבצים של Windows. פתח את קובץ ה- zip בדפדפן האינטרנט או בתיקיית ההורדות. לאחר מכן לחץ חלץ הכל או כל אפשרות שחולצת את כל התוכן של קובץ ה- zip. הקפד לשמור את התוכן במיקום שאתה זוכר.
חלק 2 מתוך 5: יצירת מכונה וירטואלית חדשה

שלב 1. צור מכונה וירטואלית חדשה ב- VirtualBox
ל- VirtualBox יש אייקון הדומה למסך מחשב בצורת קובייה. השתמש בשלבים הבאים ליצירת מכונה וירטואלית חדשה ב- VirtualBox:
- לִפְתוֹחַ VirtualBox.
- נְקִישָׁה חָדָשׁ מתחת לאייקון הכחול הדומה לעיגול עם קצוות משוננים.
- הקלד שם למחשב החדש ליד "שם".
- לחץ על החץ המצביע למטה לצד "תיקיית מחשב" ובחר תיקייה להתקנת המחשב הווירטואלי.
- השתמש בתפריט הנפתח לצד "סוג" כדי לבחור "MacOS X."
- השתמש בתפריט הנפתח שליד "גרסה" כדי לבחור "MacOS X (64 סיביות)".
- נְקִישָׁה הַבָּא.

שלב 2. הקצה זיכרון למכונה הווירטואלית ולחץ על הבא
לחץ וגרור את סרגל המחוונים כדי להקצות זיכרון למכונה הווירטואלית. תוכל גם להקליד את כמות הזיכרון במגה -בייט (MB) בתיבה שמימין לסרגל המחוונים. MacOS צריך לפחות 4 GB (מומלץ 8 GB) להפעלת macOS Big Sur. ככל שתוכל להקצות יותר זיכרון, כך הוא יפעל טוב יותר. אינך יכול להקצות יותר זיכרון ממה שיש למחשב שלך.
הקפד להשאיר לפחות 2 ג'יגה -בייט זיכרון זמין עבור מערכת ההפעלה Windows שלך לפעול

שלב 3. ודא שאפשרות הרדיו ליד "צור דיסק קשיח וירטואלי כעת" מסומנת
זוהי האפשרות השנייה מתחת ל"דיסק קשיח ".

שלב 4. לחץ על צור
זה יוצר מכונה וירטואלית חדשה. השלב הבא הוא יצירת דיסק קשיח וירטואלי.

שלב 5. בחר היכן ברצונך לשמור את כונן הדיסק הקשיח הווירטואלי
לחץ על סמל התיקיה משמאל לסרגל מתחת "מיקום קובץ" כדי לבחור היכן ברצונך לשמור את הכונן הקשיח הווירטואלי. אם לכונן הקשיח הראשי שלך יש מספיק מקום (לפחות 100 GB), מומלץ להשאיר אותו במיקום ברירת המחדל. אם יש לך כונן קשיח משני לאחסון נתונים, מומלץ לשמור את הכונן הקשיח הווירטואלי בכונן הקשיח הפנימי הגדול ביותר במחשב שלך.

שלב 6. הגדר את גודל הכונן הקשיח הווירטואלי
לחץ וגרור את סרגל המחוונים מתחת "גודל קובץ" כדי להגדיר את גודל הכונן הקשיח הווירטואלי. תוכל גם להקליד את מספר ה- GB בתיבה משמאל. זכור כי macOS דורש לפחות 35 GB של שטח פנוי להתקנה. תזדקק לשטח נוסף לאפליקציות וקבצים. מומלץ להקצות לפחות 128 GB של שטח דיסק קשיח לכונן הווירטואלי שלך.
אם אין בכונן הקשיח של המחשב שלך מספיק מקום להתקנת macOS Big Sur, תוכל להתקין את macOS Catalina במקום זאת. MacOS Catalina דורש כ- 18.5 GB של אחסון זמין להתקנה ו -4 GB של RAM

שלב 7. בדוק את אפשרות הרדיו לצד "VHD (דיסק קשיח וירטואלי)
" זוהי האפשרות השנייה מתחת ל"דיסק קשיח וירטואלי "משמאל.

שלב 8. לחץ על צור
זה בפינה הימנית התחתונה. זה יוצר דיסק קשיח וירטואלי חדש.
חלק 3 מתוך 5: הגדרת הגדרות המחשב הווירטואלי

שלב 1. בחר את המחשב הווירטואלי של macOS
פשוט לחץ על המכונה הווירטואלית של macOS שיצרת זה עתה ברשימת המכונות הווירטואליות כדי לבחור אותה.

שלב 2. לחץ על הגדרות
זה הסמל הצהוב שמזכיר הילוך. זה מאפשר לך לשנות את הגדרות המחשב הווירטואלי.

שלב 3. לחץ על מערכת ולבטל את הסימון תקליטן.
" "מערכת" נמצא בחלונית התפריט משמאל. לחץ על אפשרות זו ולאחר מכן לחץ על תיבת הסימון שליד "תקליטון" בתיבה "הזמנת אתחול". זה מבטיח שהמכונה הווירטואלית לא תנסה לאתחל מדיסק תקליטונים.

שלב 4. ודא כי "ICH9" נבחר ליד "ערכת שבבים
" התפריט הנפתח נמצא מתחת לתיבה "הזמנת אתחול". אם הוא לא קורא את "ICH9" כברירת מחדל, לחץ על התפריט הנפתח ובחר "ICH9" כערכת השבבים.

שלב 5. לחץ על הכרטיסייה מעבד וודא כי "אפשר PAE/NX" מסומן
ה מעבד הכרטיסייה נמצאת למעלה. לחץ על כרטיסייה זו ולאחר מכן ודא שתיבת הסימון לצד "אפשר PAE/NX" מסומנת. עליך לבחור באפשרות זו אם אתה מתכוון להתקין מערכת 32 סיביות, או אם אתה זקוק ליותר מ -4 GB זיכרון להפעלת מערכת ההפעלה המותקנת ב- VirtualBox.
אינך צריך להפעיל את "Nested VT-x/AMD-V" אלא אם אתה מתכוון להריץ מחשב וירטואלי אחר מתוך המחשב הווירטואלי של macOS. <Ref? Https: //www.nakivo.com/blog/hyper-v- מקונן-וירטואליזציה-מוסברת/

שלב 6. הגדר לפחות 2 ליבות מעבד ל- macOS
לחץ וגרור את סרגל המחוונים מתחת "מעבד (ים)" כדי להגדיר את מספר ליבות המעבד שברצונך להקצות כלפי המחשב הווירטואלי של macOS. ככל שתוכל להקצות יותר ליבות כך הוא יפעל טוב יותר. מומלץ להקצות לפחות 2 ליבות.
הקו האדום מעל סרגל המחוונים מציין כמה ליבות מעבד נדרשות על מנת שמערכת ההפעלה הנוכחית שלך תפעל. כדי להימנע מבעיות ביצועים, אל תגרור את פס המחוון מעבר לקו הירוק

שלב 7. לחץ על תצוגה בחלונית התפריט משמאל
פעולה זו פותחת את תפריט התצוגה עבור המחשב הווירטואלי.

שלב 8. הקצה לפחות 128 מגה בייט של זיכרון וידאו
סרגל המחוון "זיכרון וידאו" נמצא בראש התפריט. לחץ וגרור את המחוון כדי להקצות זיכרון וידאו. תוכל גם להקליד את כמות זיכרון הווידאו שברצונך להקצות בתיבה מימין. ודא שאתה מקצה לפחות 128 מגה בייט של זיכרון וידאו.

שלב 9. לחץ על אחסון וודא כי "השתמש במטמון קלט/פלט מארח" מסומן
אפשרות התפריט "אחסון" נמצאת בשורת התפריטים משמאל. לחץ על אפשרות התפריט "אחסון" וודא כי תיבת הסימון לצד "השתמש במטמון קלט/פלט מארח" מסומנת. אם לא, לחץ על תיבת הסימון כדי לבדוק זאת. זה מאפשר ל- macOS לאחסן את קובץ התמונה עצמו במטמון. זה מביא לביצועים טובים יותר.

שלב 10. טען את קובץ ה- iso macOS Big Sur בכונן האופטי הריק
בצע את השלבים הבאים כדי לטעון את קובץ ה- iso macOS Big Sur שהורדת לכונן האופטי הריק:
- נְקִישָׁה ריק למטה "התקני אחסון".
- לחץ על סמל התקליטור שליד "כונן אופטי" בפינה השמאלית העליונה.
- נְקִישָׁה בחר קובץ דיסק.
- נווט אל ובחר את קובץ ".iso" של macOS 11.0 Big Sur.
- נְקִישָׁה לִפְתוֹחַ.

שלב 11. החלף את הדיסק הקשיח הווירטואלי של macOS ואת הכונן האופטי
אם לא תחליף את המקום של קובץ ה- iso "macOS.vhd" ו- "macOS Big Sur", יתכן שהוא לא יתקין כראוי. השתמש בשלבים הבאים כדי להחליף את המקומות לשני הכוננים.
- לחץ על כונן הדיסק "macOS.vhd" מתחת "התקני אחסון".
- השתמש בתפריט הנפתח לצד "דיסק קשיח" בצד שמאל כדי להעביר את יציאת SATA מ- "0" ל- "2."
- לחץ על קובץ macOS Big Sur מתחת "התקני אחסון".
- השתמש בתפריט הנפתח לצד "כונן אופטי" כדי להגדיר את יציאת SATA מ- "1" ל- "0."
- לחץ על כונן הדיסק "macOS.vhd" מתחת "התקני אחסון".
- העבר את יציאת SATA "macOS.vhd" מ- "2" ל- "1."

שלב 12. לחץ על USB ובחר בקר USB 3.0 (xHCI).
" אפשרות התפריט USB נמצאת בחלונית התפריט שמימין. לחץ עליו ולאחר מכן לחץ על אפשרות הרדיו שליד "בקר USB 3.0 (xHCI)".

שלב 13. לחץ על רשת ולאחר מכן לחץ על כרטיסיית מתאם 2.
תפריט הרשת הוא המקום בו תוכל לבחור את הגדרות הרשת שלך המאפשרות למכונה הווירטואלית להתחבר. לחץ על אפשרות התפריט "רשת" בחלונית התפריט שמימין ולאחר מכן לחץ על מתאם 2 הכרטיסייה בחלק העליון. הפעלת מתאם גיבוי מעניקה למכונה הווירטואלית אפשרות גיבוי אם היא אינה מסוגלת להתחבר למתאם הרשת הראשון.

שלב 14. בדוק את "הפעל מתאם רשת" ובחר "מתאם מגשר
"זה נותן למכונה הווירטואלית מתאם רשת לגיבוי במקרה שמתאם 1 לא מצליח להתחבר לאינטרנט. לחץ על תיבת הסימון שלצד" אפשר מתאם רשת "בחלק העליון. לאחר מכן בחר" מתאם מגושר "בתפריט הנפתח שלצד "מצורף ל."

שלב 15. בחר מתאם אלחוטי
השתמש בתפריט הנפתח שליד "שם" כדי לבחור מתאם אלחוטי, כגון "Intel (R) Wireless AC 9560" או סוג המתאם האלחוטי שהתקנת במחשב שלך.

שלב 16. לחץ על אישור
זה בפינה הימנית התחתונה. זה שומר את ההגדרות שלך.
חלק 4 מתוך 5: תיקון המכונה הווירטואלית

שלב 1. צא מ- VirtualBox
חשוב שתעזוב את VirtualBox לפני שתבצע את הקוד הבא. אם לא, יתכן שהוא לא יתקין כראוי.

שלב 2. פתח את שורת הפקודה כמנהל
לפני שתוכל להפעיל את המחשב הווירטואלי, עליך לתקן אותו ידנית באמצעות שורת הפקודה. השתמש בשלבים הבאים כדי לפתוח את שורת הפקודה כמנהל:
- לחץ על Windows Start תַפרִיט.
- הקלד "CMD".
- לחץ באמצעות לחצן העכבר הימני על שורת הפקודה.
- נְקִישָׁה הפעל כמנהל.
- נְקִישָׁה כן.

שלב 3. שנה למיקום ההתקנה של VirtualBox בשורת הפקודה
כברירת מחדל, ההתקנה של VirtualBox נמצאת בתיקייה "אורקל" ב"קבצי תכניות ". כדי לשנות את מיקום ההתקנה של VirtualBox בשורת הפקודה, הקלד cd "C: / Program Files / Oracle / VirtualBox \" ולחץ להיכנס.
אם התקנת את VirtualBox במיקום אחר במחשב שלך, יהיה עליך להקליד "cd" ואחריו המיקום המדויק של מיקום ההתקנה של VirtualBox בסוגריים

שלב 4. הזן את הפקודות הבאות ולחץ על ↵ Enter
יהיה עליך להזין את הפקודות הבאות בשורת הפקודה וללחוץ על "Enter" לאחר כל פקודה כדי לתקן את המחשב הווירטואלי. החלף את [macOS_VM_Name] בשם האמיתי שנתת למכונה הווירטואלית שלך (למשל macOS, macOS_Big_Sur, MyMac וכו '). הפקודות הן כדלקמן:
- VBoxManage.exe modifyvm "[macOS_VM_Name]" --cpuidset 00000001 000106e5 00100800 0098e3fd bfebfbff
- VBoxManage setextradata "[macOS_VM_Name]" "VBoxInternal/Devices/efi/0/Config/DmiSystemProduct" "iMac11, 3"
- VBoxManage setextradata "[macOS_VM_Name]" "VBoxInternal/Devices/efi/0/Config/DmiSystemVersion" "1.0"
- VBoxManage setextradata "[macOS_VM_Name]" "VBoxInternal/Devices/efi/0/Config/DmiBoardProduct" "Iloveapple"
- VBoxManage setextradata "[macOS_VM_Name]" "VBoxInternal/Devices/smc/0/Config/DeviceKey" "עבודתנוכוחהאורחים מוגניםשכרועיםגונבים (ג) AppleComputerInc"
- VBoxManage setextradata "[macOS_VM_Name]" "VBoxInternal/Devices/smc/0/Config/GetKeyFromRealSMC" 1
חלק 5 מתוך 5: התקנת macOS במחשב הווירטואלי

שלב 1. פתח את VirtualBox
כדי לפתוח את VirtualBox, פשוט לחץ על סמל VirtualBox בשולחן העבודה או בתפריט התחל של Windows.

שלב 2. בחר את המחשב הווירטואלי שברצונך להריץ
מכונות וירטואליות מופיעות בלוח משמאל. לחץ על המחשב הווירטואלי שברצונך להפעיל כדי לבחור אותו. זה יהיה מודגש בכחול.

שלב 3. לחץ על התחל
זה הכפתור עם החץ הירוק למעלה. ייתכן שיחלפו מספר דקות עד ש- macOS יסיים לאתחל. במיוחד בפעם הראשונה שאתה מפעיל macOS.

שלב 4. בחר את השפה שלך ולחץ על סמל החץ
לחץ על כל השפה שאתה מדבר ברשימה ולאחר מכן לחץ על סמל החץ המצביע ימינה בפינה השמאלית התחתונה.

שלב 5. בחר כלי שירות דיסק ולחץ לְהַמשִׁיך.
יהיה עליך לאתחל את הכונן הווירטואלי על מנת להתקין את macOS Big Sur. אתה יכול לעשות זאת בכלי הדיסק.

שלב 6. בחר מדיה VBOX HARDDISK ולחץ לִמְחוֹק.
לחץ על "מדיה VBOX HARDDISK" בלוח משמאל ולאחר מכן לחץ על לִמְחוֹק בחלק העליון. יש לו אייקון הדומה לכונן קשיח עם "x" לפניו.

שלב 7. הקלד שם לדיסק הקשיח ולחץ על מחק
השתמש בסרגל בחלק העליון של המוקפץ כדי להקליד שם לכונן הקשיח (למשל "macOS HD") ולחץ לִמְחוֹק כדי לעצב את הכונן.

שלב 8. צא משימוש בדיסק
כדי לסיים את תוכנית השירות Disk, לחץ על שירות דיסק בחלק העליון של המסך. לאחר מכן לחץ על צא משימוש בדיסק בתפריט הנפתח.

שלב 9. בחר התקן macOS ולחץ לְהַמשִׁיך.
זוהי האפשרות השנייה בתפריט. בחר באפשרות זו ולחץ לְהַמשִׁיך בפינה הימנית התחתונה כדי להתחיל בתהליך ההתקנה. נְקִישָׁה לְהַמשִׁיך שוב בעמוד הבא.

שלב 10. מסכים לתנאים ולהגבלות
כדי להסכים לתנאים וההגבלות, לחץ על לְהַסכִּים בתחתית הדף. לאחר מכן לחץ לְהַסכִּים שוב בחלון המוקפץ.

שלב 11. בחר את הכונן הקשיח המעוצב החדש ולחץ על המשך
הכונן הקשיח שעיצבת זה עתה צריך להיות רשום בתחתית המסך. לחץ על הכונן הקשיח הזה ולחץ לְהַמשִׁיך כדי להתחיל בהתקנת macOS Big Sur.

שלב 12. עבור על תהליך ההתקנה של macOS
בפעם הראשונה שתפעיל את macOS, יהיה עליך לעבור תהליך התקנה. לאחר השלמת תהליך ההגדרה, תוכל להפעיל את macOS Big Sur על ידי פתיחת VirtualBox, בחירת המחשב הווירטואלי של macOS ולחיצה על הַתחָלָה. בצע את השלבים הבאים כדי להשלים את תהליך ההתקנה של macOS:
- בחר את המדינה ולחץ לְהַמשִׁיך.
- בחר פריסת מקלדת ולחץ לְהַמשִׁיך.
- הפעל את תכונות הנגישות של הראייה, המנוע, השמיעה והקוגניטיביות או לחץ לא עכשיו לדלג עליהם.
- קרא את מדיניות הנתונים והפרטיות ולחץ לְהַמשִׁיך.
- העבר את הנתונים שלך מ- Mac הקודם שלך או ממחשב Windows שלך או לחץ לא עכשיו להמשיך.
- בצע את ההוראות ליצירת מזהה Apple חדש.
- נְקִישָׁה לְהַסכִּים כדי לקבל את התנאים וההגבלות ולחץ על לְהַמשִׁיך.
- הזן את שמך, שם המשתמש והסיסמה שלך ולחץ לְהַמשִׁיך.
- נְקִישָׁה התאם אישית את ההגדרות להתאמה אישית של התקנת אקספרס או לחיצה על לְהַמשִׁיך לדלג על שלב זה.
- נְקִישָׁה לְהַמשִׁיך בדף Analytics.
- הגדר את זמן המסך (ואת בקרת האב) או לחץ על הגדר מאוחר יותר לדלג על שלב זה.
- בחר נושא מראה ולחץ לְהַמשִׁיך.