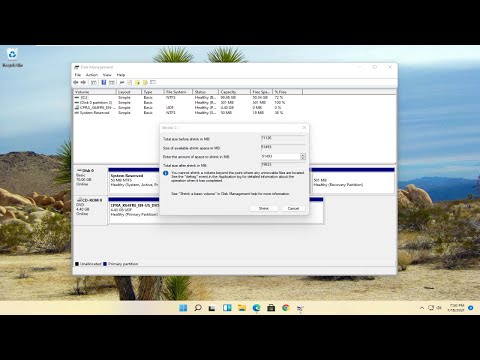WikiHow זה מלמד אותך כיצד להעביר סימניות של Google Chrome או Mozilla Firefox ממחשב אחד למשנהו.
צעדים
שיטה 1 מתוך 2: שימוש ב- Google Chrome

שלב 1. חבר כונן הבזק למחשב שלך
כונן הבזק הוא כנראה הדרך הקלה ביותר להעביר במהירות את הסימניות למחשב אחר.
אם אין לך כונן הבזק, תוכל לצרף את קובץ הסימניות להודעת דוא"ל במקום זאת

שלב 2. פתח את Chrome במחשב שלך
זה בתוך ה כל האפליקציות אזור בתפריט התחל ב- Windows, ו- יישומים תיקייה ב- macOS.

שלב 3. לחץ על ⁝
הוא בפינה השמאלית העליונה של הדפדפן. תפריט יתרחב.

שלב 4. בחר סימניות
תפריט נוסף יתרחב.

שלב 5. לחץ על מנהל הסימניות
הוא נמצא בחלק העליון של התפריט.

שלב 6. לחץ על ⁝
הוא בפינה השמאלית העליונה של הדף.

שלב 7. לחץ על ייצא סימניות
פעולה זו פותחת את דפדפן הקבצים של המחשב שלך.

שלב 8. נווט אל המיקום שבו ברצונך לשמור את הסימניות
אם אתה משתמש בכונן הבזק, עיין לכונן הבזק בדפדפן הקבצים.
אם אתה מתכוון לשלוח לעצמך את הסימניות בדוא"ל, נווט אל שלך הורדות תיקייה (או בכל מקום אחר שקל לזכור אותו).

שלב 9. לחץ על שמור
הסימניות שלך יישמרו במיקום שנבחר כקובץ HTML. כאשר הקובץ מסתיים בשמירה, הוצא את הכונן בבטחה מהמחשב שלך.
אם אתה שולח לעצמך את הסימניות בדואר אלקטרוני, פתח את לקוח הדוא"ל שלך, חיבר לעצמך הודעה חדשה, צרף את הקובץ ולחץ על לחצן השליחה

שלב 10. חבר את כונן הבזק למחשב החדש
אם שלחת לעצמך את הסימניות בדואר אלקטרוני, היכנס לחשבון הדוא"ל שלך מהמחשב החדש, פתח את ההודעה ולאחר מכן הורד את קובץ המצורף HTML

שלב 11. פתח את Google Chrome במחשב החדש
אם ברצונך לייבא את הסימניות ל- Firefox או Safari במקום זאת, פתח את הדפדפן כעת.

שלב 12. פתח את מנהל הסימניות במחשב החדש
ב- Chrome, לחץ על ⁝ בפינה השמאלית העליונה של הדפדפן, בחר סימניות ולאחר מכן לחץ על מנהל סימניות.
-
Firefox:
הקש Ctrl+⇧ Shift+B כדי לפתוח את מחסן הסימניות.
-
ספארי:
לחץ על קוֹבֶץ בתפריט, לחץ ייבא מ… ולאחר מכן בחר קובץ HTML סימניה.

שלב 13. לחץ על ⁝
אם אתה משתמש ב- Chrome, הוא נמצא בפינה השמאלית העליונה של הדף. משתמשי דפדפן אחרים צריכים לדלג על שלב זה.

שלב 14. לחץ על ייבא סימניות
אם אתה משתמש ב- Chrome, הדבר יפתח את דפדפן הקבצים של המחשב.
-
Firefox:
נְקִישָׁה ייבוא וגיבוי ולאחר מכן בחר ייבא סימניות מ- HTML.
-
ספארי:
דלג לשלב הבא.

שלב 15. דפדף לקובץ הסימניות
אם שמרת את הקובץ בכונן הבזק, נווט לכונן הבזק. אם הורדת את הקובץ מהודעת דוא ל, נווט אל התיקייה שבה שמרת אותו.

שלב 16. בחר את קובץ הסימניות ולחץ על פתח
אם אתה משתמש ב- Safari, לחץ על יְבוּא. פעולה זו תייבא את הסימניות שלך לדפדפן החדש.
שיטה 2 מתוך 2: שימוש ב- Mozilla Firefox

שלב 1. חבר כונן הבזק למחשב שלך
כונן הבזק הוא כנראה הדרך הקלה ביותר להעביר במהירות את הסימניות למחשב אחר.
אם אין לך כונן הבזק, תוכל לצרף את קובץ הסימניות להודעת דוא"ל במקום זאת

שלב 2. פתח את Firefox במחשב שלך
זה בתוך ה כל האפליקציות אזור בתפריט התחל ב- Windows, ו- יישומים תיקייה ב- macOS.

שלב 3. הקש Ctrl+⇧ Shift+B
פעולה זו פותחת את מנהל הסימניות.

שלב 4. לחץ על ייבוא וגיבוי

שלב 5. לחץ על ייצא סימניות ל- HTML
דפדפן הקבצים של המחשב שלך יופיע.

שלב 6. נווט אל המיקום שבו ברצונך לשמור את הסימניות
אם אתה משתמש בכונן הבזק, עיין לכונן הבזק בדפדפן הקבצים.
אם אתה מתכוון לשלוח לעצמך את הסימניות בדוא"ל, נווט אל שלך הורדות תיקייה (או בכל מקום אחר שקל לזכור אותו).

שלב 7. לחץ על שמור
הסימניות שלך יישמרו במיקום שנבחר כקובץ HTML. כאשר השמירה של הקובץ תוציא את הכונן בבטחה מהמחשב שלך.
אם אתה שולח לעצמך את הסימניות בדואר אלקטרוני, פתח את לקוח הדוא"ל שלך, חיבר לעצמך הודעה חדשה, צרף את הקובץ ולחץ על לחצן השליחה

שלב 8. חבר את כונן הבזק למחשב החדש
אם שלחת לעצמך את הסימניות בדואר אלקטרוני, היכנס לחשבון הדוא"ל שלך מהמחשב החדש, פתח את ההודעה ולאחר מכן הורד את קובץ המצורף HTML

שלב 9. פתח את Firefox במחשב החדש
אם ברצונך לייבא את הסימניות ל- Chrome או ל- Safari במקום זאת, פתח את הדפדפן כעת.

שלב 10. הקש Ctrl+⇧ Shift+B
פעולה זו פותחת את מנהל הסימניות ב- Firefox במחשב החדש.
-
Chrome:
לחץ על ⁝ בפינה השמאלית העליונה של הדפדפן, בחר סימניות ולאחר מכן לחץ על מנהל סימניות.
-
ספארי:
לחץ על קוֹבֶץ בתפריט, לחץ ייבא מ… ולאחר מכן בחר קובץ HTML סימניה.

שלב 11. לחץ על ייבוא וגיבוי ב- Firefox
פעולה זו פותחת את דפדפן הקבצים של המחשב שלך.
-
Chrome:
לחץ על ⁝ בפינה השמאלית העליונה של הדף ולאחר מכן בחר ייבא סימניות.
-
ספארי:
דלג לשלב הבא.

שלב 12. דפדף לקובץ הסימניות
אם שמרת את הקובץ בכונן הבזק, נווט לכונן הבזק. אם הורדת את הקובץ מהודעת דוא ל, נווט אל התיקייה שבה שמרת אותו.

שלב 13. בחר את קובץ הסימניות ולחץ על פתח
אם אתה משתמש ב- Safari, לחץ על יְבוּא. פעולה זו תייבא את הסימניות שלך לדפדפן החדש.
שאלות ותשובות של הקהילה
חיפוש הוסף שאלה חדשה
-
שאלה העברתי את הסימניות וייבאתי אותן, אך אינני יכול לראות אותן בסרגל הכלים של הסימניות. איך אני יכול להדביק אותם שם?

Azzy Cohen Azzy Cohen Community Answer Did you sync your data to the computer you were transferring the data to? If not, you should do that now and they should show. Thanks! Yes No Not Helpful 1 Helpful 0
-
Question Will this process add to existing bookmarks or replace existing bookmarks in target computer?

פטריק ווד פטריק ווד תשובת הקהילה לכל דפדפן יש תוכנה משלו לתהליך זה כך שיתאפשר תוצאות שונות. מניסיוני התיקיה"
-
שאלה האם תהליך זה שומר או כותב את הסימניות הישנות?

community answer community answer it saves it. there’s no worry for your process to write over your old bookmarks. thanks! yes no not helpful 0 helpful 0
ask a question 200 characters left include your email address to get a message when this question is answered. submit