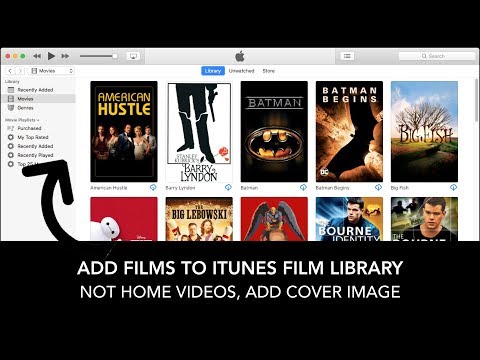iTunes מעולה לניהול קבצי מוזיקה, אך העניינים נעשים מעט יותר מסובכים כשמדובר בוידאו. iTunes תומך בכמה פורמטים בלבד, כך שתצטרך להמיר את הסרטונים שלך לפני הוספתם. ב- iTunes 12 וגירסאות חדשות יותר, סרטונים שאתה מוסיף מתועדים בקטע 'סרטוני בית' בספריית הסרטים שלך.
צעדים
חלק 1 מתוך 2: המרת קבצי הווידאו שלך

שלב 1. בדוק את הפורמט של קובץ הסרט שברצונך להוסיף
iTunes תומך רק בפורמטים MP4 (M4V) ו- MOV. הוא אינו תומך בפורמטים פופולריים רבים, כולל AVI, MKV ו- WMV. אם קבצי הווידאו שלך אינם בפורמט המתאים, לא תוכל להוסיף אותם לספריית iTunes שלך. בדוק את פורמט הסרטון שלך לפני שתמשיך. אם מדובר בפורמט לא תואם, עקוב אחר סעיף זה כדי להמיר אותו לתבנית תואמת. אם הסרטון כבר בפורמט MP4, M4V או MOV, דלג למטה לסעיף הבא.
- Windows - לחץ באמצעות לחצן העכבר הימני על קובץ הווידאו ובחר "מאפיינים". בדוק את שורת "סוג הקובץ" בכרטיסיה כללי עבור פורמט הקובץ.
- Mac - לחץ לחיצה על הקובץ ובחר "קבל מידע". בדוק את השורה "סוג" בחלק הכללי של חלון הצג מידע.

שלב 2. הורד והתקן את המתאם
זוהי תוכנת המרת וידאו חופשית מ- Macroplant שיכולה להמיר במהירות את קבצי הווידיאו שלך לפורמט תואם iTunes. הוא זמין הן ל- Windows והן ל- Mac. כל עוד אתה מוריד את המתאם מ- macroplant.com/adapter/, אתה לא צריך לדאוג לתוכנות פרסום.
במהלך ההתקנה, הקפד להשאיר את התיבה "הורד והתקן FFmpeg" מסומנת. זה נדרש לתהליך ההמרה. FFmpeg הוא בעל קוד פתוח וללא תוכנות פרסום

שלב 3. גרור את קבצי הווידאו לחלון המתאם
אתה יכול לגרור את כל הקבצים שברצונך להמיר, או פשוט להוסיף קבצים בודדים בכל פעם. תוכל גם ללחוץ על כפתור "עיון" בחלון המתאם ולנווט אל הקבצים שברצונך להמיר.

שלב 4. לחץ על תפריט פלט בתחתית החלון
זה יאפשר לך לבחור לאיזה פורמט אתה רוצה להמיר.

שלב 5. בחר "וידאו" → "כללי" → "MP4 מותאם אישית
" זה יגדיר את המתאם להמיר את הקבצים שלך לפורמט MP4, התואם ל- iTunes.
אם אתה מוסיף סרטונים אלה ל- iTunes כדי שתוכל לסנכרן אותם עם מכשיר ה- iOS שלך, בחר את ההגדרה המוגדרת מראש עבור ה- iPhone, ה- iPad או ה- iPod שלך בקטע "Apple" בתפריט הפלט

שלב 6. לחץ על כפתור גלגל השיניים כדי לראות הגדרות נוספות
תפריט זה יאפשר לך להתאים חלק מההגדרות שלך לפני ההמרה.
- אתה יכול לשנות את היעד של הקבצים המומרים בראש התפריט.
- התפריט "איכות" בקטע רזולוציה יאפשר לך להגדיר את איכות התמונה לאחר ההמרה. "בינוני" הוא הגדרת ברירת המחדל, שתביא לגודל קובץ קטן יותר עם ירידה קלה באיכותו. אם ברצונך לשמור על האיכות המקורית של הסרטון, בחר "גבוה מאוד (ללא אובדן)".

שלב 7. לחץ על "המר" כדי להתחיל בהמרת הסרטונים
תהליך זה עשוי להימשך זמן מה, במיוחד עבור סרטונים ארוכים יותר ומחשבים ישנים יותר.

שלב 8. מצא את הקבצים המומרים שלך
כברירת מחדל, הסרטונים שהומרו יהיו באותו מקום כמו המקור. מצא אותם כך שתוכל להוסיף אותם בקלות ל- iTunes.
חלק 2 מתוך 2: הוספת סרטים ל- iTunes

שלב 1. הפעל את iTunes
אם קבצי הווידאו שלך בפורמט המתאים, תוכל להוסיף אותם לספריית iTunes שלך. ודא ש- iTunes מעודכנת על מנת להבטיח את חווית ההפעלה הטובה ביותר.

שלב 2. הוסף קובץ וידיאו לספרייה שלך
התהליך עבור זה שונה במקצת עבור Windows ו- Mac:
- Windows - הקש alt="Image" כדי להציג את שורת התפריטים. לחץ על תפריט קובץ ובחר "הוסף קובץ לספרייה" או "הוסף תיקייה לספרייה". חפש את קובץ הווידאו או התיקיה המכילים קבצים מרובים שברצונך להוסיף.
- Mac - לחץ על תפריט iTunes ובחר "הוסף לספרייה". חפש את קובץ הווידאו או התיקיה שברצונך להוסיף.

שלב 3. בחר את הקטע סרטים ב- iTunes
תוכל לפתוח זאת על ידי לחיצה על כפתור רצועת הסרט בחלק העליון של החלון. אל תיבהל אם הקבצים החדשים שנוספו אינם מופיעים; הם מוסתרים בקטגוריית משנה.

שלב 4. בחר בכרטיסייה "סרטוני בית"
תראה זאת לאורך השורה העליונה של iTunes.

שלב 5. מצא את הסרטונים שנוספו
סרטונים שהוספת בעצמך יופיעו בקטע 'סרטוני בית'. אם הסרטון אינו מופיע, הוא לא היה בפורמט תואם. בדוק שוב את הפורמט של קובץ הווידאו והמיר אותו לקובץ תואם בהתאם לשלבים בסעיף הקודם.

שלב 6. העבר סרטונים מ"סרטוני בית "ל"סרטים" או "תוכניות טלוויזיה
" תוכל למיין את הסרטונים החדשים שלך לקטגוריות המתאימות כך שתוכל למצוא אותם קלים יותר בעתיד:
- לחץ באמצעות לחצן העכבר הימני על הסרטון בקטע 'סרטוני בית' ובחר "קבל מידע".
- לחץ על הכרטיסייה "אפשרויות" והשתמש בתפריט "סוג מדיה" כדי לשנות את אופן מיון הסרטון.