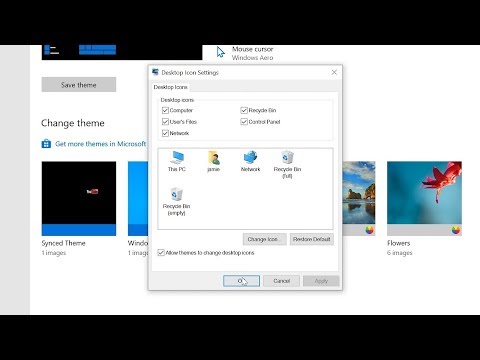דיסקי הבזק מסוג USB מאפשרים לך להעביר מסמכים חשובים ומידע אחר בנוחות על אמצעי אחסון נייד. Windows כולל שיטת Plug & Play המאפשרת לך להתקין את מנהלי ההתקן הדרושים להפעלת כונן ה- USB בכל מחשב. אתה עלול להיקלע למצב שבו התקן ה- USB כבר לא מזוהה על ידי Windows עקב בעיה במנהלי ההתקן או בדיסק הבזק עצמו. אמת את התקנת מנהלי ההתקן ונסה את דיסק הבזק מסוג USB במחשבים אחרים כדי לוודא שהמכשיר פועל כראוי.
צעדים
שיטה 1 מתוך 2: אימות התקנת מנהל התקן והתקני USB

שלב 1. נתק את הכבל ולאחר מכן חבר את דיסק הבזק מסוג USB
נתק את המכשיר והמתן חמש שניות, ולאחר מכן חבר את המכשיר שוב. הדבר יגרום ל- Windows לנסות לקרוא מחדש את המכשיר אם הוא נותק למשך תקופה מסוימת.
אם המכשיר מחובר לרכזת USB שאינה כוללת ספק כוח חיצוני, נסה לחבר את המכשיר ללא הרכזת. לרכזת USB אין מספיק כוח לעבד את המכשיר. אם המכשיר כולל מקור מתח חיצוני, ייתכן שיהיה צורך להחליף את הרכזת

שלב 2. חבר את דיסק הבזק מסוג USB ליציאת USB אחרת
אם המחשב שלך אינו מסוגל לזהות את התקן ה- USB ביציאה הנוכחית שלו, תוכל לנסות יציאה אחרת במחשב או לנסות אותו במחשב אחר.
- חבר את המכשיר שלך ליציאה אחרת יגרום ל- Windows לנסות להתחיל את תהליך ההתקנה.
- אם המחשב שלך אינו מצליח לזהות את המכשיר, נסה לחבר את דיסק הבזק מסוג USB למחשב אחר כדי לוודא שהמכשיר אינו פגום.
- יציאות USB המהוות חלק מקבוצה יחלקו מקור חשמל אחד. חיבור דיסק הבזק מסוג USB ליד התקן שמושך הרבה כוח, כגון כונן קשיח המחובר USB או מדפסת המחוברת ל- USB עלול לגרום לתפקוד לא תקין של דיסק הבזק מסוג USB.

שלב 3. הסר התקנת USB ממנהל ההתקנים
פתח את תוכנית מנהל ההתקנים על ידי לחיצה על ⊞ Win+R כדי להציג את פקודת ההפעלה. הקלד "devmgmt.msc" ולחץ על ↵ Enter. תראה רשימה של מכשירים מחוברים. אתר את שם דיסק הבזק מסוג USB, לחץ עליו באמצעות לחצן העכבר הימני ובחר "הסר התקנה" כדי להסיר את ההתקן מהמחשב. הפעל מחדש את המחשב ונסה להתקין מחדש את דיסק הבזק מסוג USB ואת מנהלי ההתקנים שלו.
המכשיר שלך עשוי להופיע לצידו סימן קריאה המציין שתהליך ההתקנה של מנהלי ההתקנים נכשל. נסה להתקין מחדש את מנהלי ההתקנים במכשיר שלך לאחר הסרת ההתקנה של מנהל ההתקן הפגום והפעלת המחשב מחדש

שלב 4. ודא את תקינות אחסון ה- USB Flash Disk במנהל הדיסקים
מנהל הדיסק הוא כלי אבחון ב- Windows המפקח על הפעילות של כל פתרונות האחסון המחוברים. כדי להפעיל את מנהל הדיסק, העלה את פקודת ההפעלה על ידי הקשה על ⊞ Win+R והזן "diskmgmt.msc" ולחץ על ↵ Enter. כלי האבחון יפתח בחלון חדש המציג רשימת כוננים. חפש את דיסק הבזק מסוג USB כדי לראות אם הוא מופיע ובדוק את הסימנים הבאים.
- בדוק אם המכשיר מופיע במנהל הדיסקים אך לא ב- Windows Explorer. אם הוא אינו מופיע בשניהם, הדבר עשוי להצביע על בעיה ביציאת ה- USB. ודא שיש מספיק כוח למכשיר ה- USB לעבוד, אחרת נסה יציאת USB אחרת.
- בדוק את מצב המחיצה ליד דיסק הבזק מסוג USB. אם מעמדו אינו בריא ועם אות כונן, הדבר מראה סימני שחיתות בדיסק הבזק ויש צורך לתקן או לעצב אותו.

שלב 5. תקן את דיסק הבזק מסוג USB
אם מכשיר האחסון פגום, יהיה עליך לחפש באינטרנט כלי לשחזור נתונים או לחילופין תוכל לעצב את הכונן על ידי לחיצה ימנית על דיסק הבזק מסוג USB במנהל הדיסקים או בסייר הקבצים ולחיצה על "פורמט" למחיקה כל הנתונים בכונן ומאפשרים לאחסון להיות שמיש.
שיטה 2 מתוך 2: התקנת מנהלי התקנים

שלב 1. קרא את ההוראות המצורפות למכשיר
הוא עשוי לכלול הוראות ספציפיות שיש לפעול לפני חיבור המכשיר לראשונה.

שלב 2. התקן את דיסק הבזק מסוג USB
חבר את דיסק הבזק מסוג USB ליציאת USB פתוחה במחשב שלך. Windows תודיע לך על השלבים הבאים לביצוע על מנת שדיסק הבזק מסוג USB יפעל כרגיל.
Windows יציג אותך באזור ההודעות של שורת המשימות לאחר סיום ההתקנה

שלב 3. התקן את מנהלי ההתקנים מדיסק כלול
בעוד שדיסקי הבזק מסוג USB יכולים לכלול אפשרות Plug & Play המתקינה את מנהלי ההתקנים באופן אוטומטי, Windows עשוי לבקש ממך כי ייתכן שהמכשיר שלך ידרוש להתקין את מנהלי ההתקנים באופן ידני. אם המכשיר הגיע עם דיסק, הכנס את הדיסק ופעל לפי ההנחיות שמציגה Windows להתקנת מנהלי ההתקנים. אתה יכול להתחיל את תהליך ההתקנה באופן ידני על ידי איתור תוכנת ההתקנה בדיסק על ידי פתיחת כונן הדיסק שלך בתוכנית "מנהל קבצים".

שלב 4. חפש והורד את מנהלי ההתקנים באופן מקוון
אם אין ברשותך הדיסק המכיל את מנהלי ההתקנים של התקן ה- USB שלך או אם מנהלי ההתקן מיושנים, תוכל לחפש באינטרנט את אתר היצרן של דיסק הבזק מסוג USB להורדת מנהלי ההתקנים. הפעל את תוכנת מנהל ההתקן באופן ידני על ידי פתיחת הקובץ מהמקום אליו הורדה במחשב שלך.
- נסה להוריד את מנהלי ההתקנים לשולחן העבודה שלך כדי להקל על איתור מנהלי ההתקנים.
- שיטה זו תספק את מנהלי ההתקן המעודכנים ביותר הקיימים עבור המכשיר שלך. ייתכן שיהיה צורך בכך אם תתמודד עם חוסר תאימות עם חומרה ספציפית או גרסאות מאוחרות יותר של Windows.
טיפים
- השתמש באפשרות "הסרה בטוחה של חומרה" כדי להסיר את דיסק הבזק מסוג USB כדי למנוע אובדן נתונים על ידי לחיצה על הסמל 'הסרה בטוחה של חומרה' הממוקם באזור ההודעות בשורת המשימות שלך. תראה תפריט עם רשימת מכשירים המחוברים למחשב שלך. לחץ על "הוצאת התקן אחסון המוני USB" לצד שם המכשיר שברצונך להסיר. Windows תודיע לך כאשר בטוח להסיר את החומרה שלך.
- יציאות USB המהוות חלק מקבוצה יחלקו מקור חשמל אחד. חיבור דיסק הבזק מסוג USB ליד התקן שמושך הרבה כוח, כגון כונן קשיח או מדפסת עלול לגרום לתפקוד לא תקין של דיסק הבזק מסוג USB.
- הפעל את העדכון העדכני ביותר של Windows שכן יתכן שיש תיקון חדש הפותר בעיות התקנת USB.