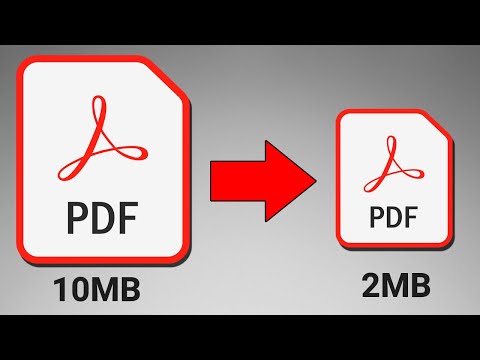WikiHow זה מלמד אותך כיצד לחתוך תמונה שמוכנסת למסמך Microsoft Word.
צעדים
שיטה 1 מתוך 3: שימוש בחיתוך רגיל

שלב 1. פתח את מסמך Microsoft Word שלך
לחץ פעמיים על המסמך המכיל את התמונה שברצונך לחתוך. פעולה זו תפתח את המסמך ב- Microsoft Word.

שלב 2. בחר תמונה
גלול במסמך עד שתמצא את התמונה שברצונך לחתוך ולאחר מכן לחץ פעם אחת על התמונה כדי לבחור בה.

שלב 3. לחץ על חיתוך
זה בקטע "גודל" בצד ימין של פוּרמָט סרגל כלים. יופיע תפריט נפתח.
ב- Mac, הוא נמצא בסרגל הכלים בחלק העליון של הכרטיסייה "פורמט תמונה"

שלב 4. לחץ על חיתוך
זה נמצא בתפריט הנפתח. לחיצה עליו גורמת להופעת קבוצה של פסים שחורים בקצוות ובפינות התמונה שנבחרה.

שלב 5. התאם את חיתוך התמונה
לחץ וגרור פנימה כל אחד מהפסים השחורים בקצוות או בפינות התמונה כדי לעשות זאת.

שלב 6. לחץ על הסמל "חיתוך"
זו הקופסה עם קו דרכה מעל יְבוּל סמל נפתח. פעולה זו תסיר כל קטע בתמונה הנופל מחוץ לגבולות הפסים השחורים.

שלב 7. שמור את השינויים שלך
הקש Ctrl+S (Windows) או ⌘ Command+S (Mac) כדי לעשות זאת.
שיטה 2 מתוך 3: שימוש בחיתוך מעוצב

שלב 1. פתח את מסמך Microsoft Word שלך
לחץ פעמיים על המסמך המכיל את התמונה שברצונך לחתוך. פעולה זו תפתח את המסמך ב- Microsoft Word.

שלב 2. בחר תמונה
גלול במסמך עד שתמצא את התמונה שברצונך לחתוך ולאחר מכן לחץ פעם אחת על התמונה כדי לבחור בה.

שלב 3. לחץ על החץ למטה לצד כפתור "חיתוך"
זה בקטע "גודל" בצד ימין של פוּרמָט סרגל כלים. יופיע תפריט נפתח.
ב- Mac, הוא נמצא בסרגל הכלים בחלק העליון של הכרטיסייה "פורמט תמונה"

שלב 4. בחר חיתוך לצורה
זה נמצא בתפריט הנפתח. פעולה זו גורמת לתפריט מוקפץ עם צורות.

שלב 5. בחר צורה
לחץ על הצורה שבה תרצה להציג את התמונה שלך. זה יחיל מיד את הצורה על התמונה.

שלב 6. התאם את גודל הצורה
לחץ וגרור פנימה או החוצה כל אחת מהנקודות המעגליות סביב קווי המתאר של התמונה כדי להקטין או להגדיל את גודל התמונה.

שלב 7. שמור את השינויים שלך
הקש Ctrl+S (Windows) או ⌘ Command+S (Mac) כדי לעשות זאת.
שיטה 3 מתוך 3: שימוש בחיתוך יחס גובה -רוחב

שלב 1. פתח את מסמך Microsoft Word שלך
לחץ פעמיים על המסמך המכיל את התמונה שברצונך לחתוך. פעולה זו תפתח את המסמך ב- Microsoft Word.

שלב 2. בחר תמונה
גלול במסמך עד שתמצא את התמונה שברצונך לחתוך ולאחר מכן לחץ פעם אחת על התמונה כדי לבחור בה.

שלב 3. לחץ על החץ למטה לצד כפתור "חיתוך"
הוא נמצא בקטע "גודל" בצד ימין של פוּרמָט סרגל כלים. יופיע תפריט נפתח.
ב- Mac, הוא נמצא בסרגל הכלים בחלק העליון של הכרטיסייה "פורמט תמונה"

שלב 4. בחר יחס גובה -רוחב
אפשרות זו נמצאת בתפריט הנפתח. פעולה זו גורמת לתפריט מוקפץ להופיע.

שלב 5. בחר יחס
בתפריט המוקפץ, לחץ על אחד מיחסי הגודל שברצונך להשתמש בהם כדי לחתוך את התמונה שלך.

שלב 6. התאם את בחירת החיתוך
לחץ וגרור את התמונה מסביב עד שתרכז את החלק שברצונך לשמור בריבוע או במלבן של יחס הגודל.

שלב 7. לחץ על סמל "חיתוך"
זו הקופסה עם קו דרכה מעל יְבוּל סמל נפתח. פעולה זו תחתוך את התמונה שלך בהתאם ליחס הגובה -רוחב שבחרת.

שלב 8. שמור את השינויים שלך
הקש Ctrl+S (Windows) או ⌘ Command+S (Mac) כדי לעשות זאת.