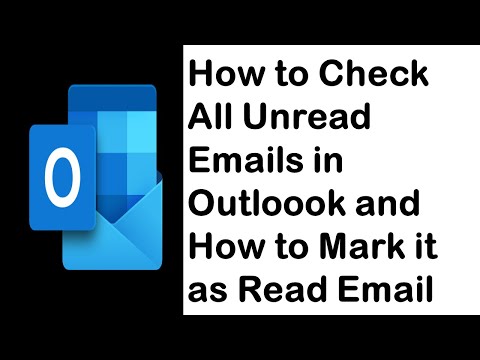מדריך זה יראה לך דרך קלה לעיוות טקסט בפוטושופ
צעדים

שלב 1. בחר בכלי הטקסט
הקלד את הטקסט הרצוי.

שלב 2. קליק ימני על שכבת הטקסט
לאחר מכן לחץ על "סוג רסטר". תראה שכבת טקסט בתיבת השכבות משתנה לשקופה. כדי להתאים את הטקסט, הקש Ctrl+T.

שלב 3. לחץ על הלחצן alt="תמונה" ובחר פינה אחת בתיבת התאמת הטקסט אם ברצונך לשנות את הטקסט שלך פינה אחר פינה
המשך להחזיק את הלחצן alt="תמונה" בזמן ההתאמה ולחץ על כפתור Enter כשתסיים.

שלב 4. פוטושופ מספק גם סגנונות שונים לעיוות טקסט
לאחר שהקלדת את הטקסט שלך, בחר אותו בלחיצה ארוכה על העכבר. לאחר מכן, בחר את סמל גלישת הטקסט ובחר סגנון.

שלב 5. תראה את הטקסט המעוות שלך