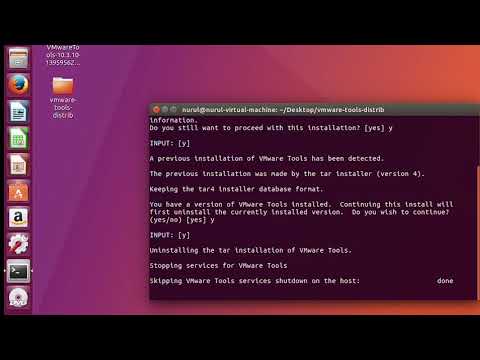WikiHow זה יעזור לך להשבית תוכניות המופעלות אוטומטית בכל פעם שאתה מפעיל את המחשב. תוכל להשבית תוכניות אתחול במחשבי Mac ו- Windows כאחד בכמה צעדים פשוטים.
צעדים
שיטה 1 מתוך 3: Windows 10

שלב 1. הקש Ctrl+Alt+Del

שלב 2. לחץ על מנהל המשימות

שלב 3. לחץ על הכרטיסייה אתחול

שלב 4. לחץ על יישום או שירות ברשימה

שלב 5. לחץ על השבת
סטטוס הפריט יעבור ל"נכה "וכבר לא יופעל אוטומטית בעת ההפעלה.
שיטה 2 מתוך 3: Windows (טרום 10)

שלב 1. לחץ על כפתור התחל
זה בפינה השמאלית התחתונה של המסך.
תוכל גם ללחוץ על ⊞ Win כדי לבצע זאת ללא העכבר

שלב 2. הקלד "msconfig"

שלב 3. הקש ↵ Enter

שלב 4. לחץ על הכרטיסייה אתחול

שלב 5. לחץ על תיבת הסימון התוכנית או השירות הבא מהרשימה
מסומן מציין שהשירות מופעל, בעוד שהאפשרות לא מסומנת מצביעה על כך שהוא מושבת.
תוכל ללחוץ על השבת הכל כדי למנוע את כל תוכניות ההפעלה בבת אחת

שלב 6. לחץ על אישור
זה ישמור את השינויים שלך ויסגור את החלון. הפריטים שבחרת לא יושקו עוד בעת ההפעלה.
תוכל גם ללחוץ על Apply כדי להחיל את השינויים מבלי לסגור את החלון
שיטה 3 מתוך 3: Mac

שלב 1. לחץ על תפריט Apple
זוהי הפינה השמאלית העליונה של המסך.

שלב 2. לחץ על העדפות מערכת

שלב 3. לחץ על משתמשים וקבוצות

שלב 4. לחץ על הכרטיסייה פריטי התחברות

שלב 5. לחץ על שם המשתמש של החשבון שברצונך לשנות
רשימה של שמות משתמש תופיע בסרגל הצד השמאלי של החלון.

שלב 6. לחץ על סמל הנעילה
אם תפריט זה כבר אינו נעול, תוכל לדלג על זה ועל השלב הבא

שלב 7. הזן את הסיסמה שלך

שלב 8. לחץ על יישום שברצונך להשבית בעת ההפעלה

שלב 9. לחץ על הלחצן -
זה ממוקם ממש מתחת לרשימת היישומים (השני שולט ברשימת שמות המשתמש). פעולה זו תמנע מהאפליקציה או השירות לפעול בעת ההפעלה.