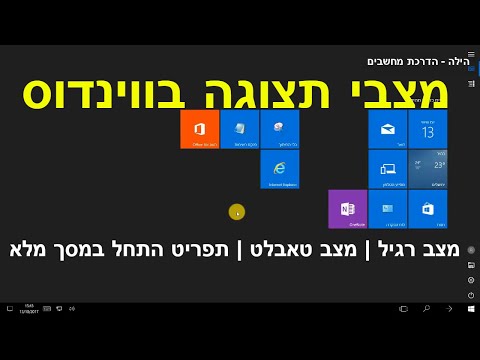מד גשם עבור Windows ו- Übersicht עבור Mac הן שתי אפשרויות טובות להתאמה אישית של רקע שולחני. אם אתה מעוניין להפוך את שולחן העבודה שלך לייחודי או אינטראקטיבי יותר, תוכל להוריד ולהתקין את התוכנה ולאחר מכן לעשות את אותו הדבר עבור כל אחד מהעורות/ווידג'טים שהוכנו מראש. אם אתה רוצה משהו ספציפי או שאתה רק רוצה ליצור יצירתיות, שתי התוכניות מציעות תמיכה לפיתוח שינויים משלך. למרות שיש מספר תוכניות דומות, Rainmeter ו- Übersicht הינן בחינם, גמישות ובעלי תמיכה קהילתית פעילה.
צעדים
שיטה 1 מתוך 2: התאמה אישית של מחשבים שולחניים של Windows

שלב 1. הורד והתקן Rainmeter
חפש באינטרנט Rainmeter - ניתן להוריד את התוכנה מאתר האינטרנט שלהם. הדף כולל גם קישורים לתיעוד מועיל ואתרים להורדת עיצובי רקע טרומיים (המכונים "עורות").
- לעתים קרובות עורות הם אינטראקטיביים מבחינה תפקודית. רבים משתמשים בתוספים שיכולים ליצור אינטראקציה ישירה עם יישומים או מערכת ההפעלה (למשל חיפושים בדפדפן או בקרת עוצמת קול). אחרים עשויים לתפקד בדיוק כמו ממתק עיניים.
- Rainmeter מוגדר לפעול אוטומטית לאחר ההתקנה ומגיע עם תצורת ברירת מחדל של "Illustro", עם רמזים מועילים והדרכות.
- אפשרויות תוכנה דומות אחרות כוללות Deskscapes, Windowblinds או SysAuto, שיעבדו בצורה דומה.

שלב 2. חזור לאתר Rainmeter
נווט חזרה לאתר Rainmeter בדפדפן האינטרנט שלך כדי לרכוש עורות חדשים.

שלב 3. חפש והורד עורות
לחץ על "גלה" באתר Rainmeter. כאן יש קישורים למיקומים שונים (כגון Reddit, deviantArt והפורומים של Rainmeter) בהם אנשים מתהדרים ומשתפים את יצירות Rainmeter שלהם. יצירות עור יכולות להשתנות רבות במורכבותן ובפונקציונליות שלהן.
- אתה גם לא מוגבל לעור אחד; ניתן לטעון מספר עורות בו זמנית. לדוגמה, תוכל לטעון שני עורות נפרדים עבור בקר נגן מדיה ותצוגת מזג אוויר מותאמת אישית.
- סקינים נפוצים כוללים עיצובים לסרגלי דפדפן, שעונים מותאמים אישית, תצוגות שימוש במעבד או שכבות -על של נגן מוסיקה.

שלב 4. התקן עור בפורמט.rmskin
לחץ פעמיים על קובץ.rmskin, לחץ על "התקן" והמטר יפעיל את החילוץ העצמי.
- הורדות עור יכולות להגיע בשני פורמטים בהתאם לאופן בו היוצר החליט לארוז אותן:.rmskin, פורמט שצוין עבור Rainmeter, או תיקיה בארכיון (.zip,.rar).
- לא צריך להשתמש בכל מאפיין של מתקין.rmskin. מתקין.rmskin יפתח חלון שיאשר אילו תכונות של העור שברצונך לכלול. אתה יכול לבטל את סימון תיבות הסימון של תכונות שאתה לא רוצה לפני ההתקנה.

שלב 5. התקן פורמט דחוס (.zip,.rar) עור
אם יוצר העור דחס את הקובץ שלו בצורה זו, יהיה עליך לחלץ את הקבצים באופן ידני. לחץ לחיצה ימנית ובחר "חלץ כאן" כדי לחלץ אותם. כעת פתח את תיקיית "Skins" של מד הגשם שלך (הנתיב ייראה בערך כמו C: / Users [שם שלך] Documents / Rainmeter / Skins). גרור את התיקיה שחולצה לאחרונה לתיקיית "Skins".

שלב 6. טען עור בסביבה שלך לאחר השלמת ההתקנה
לחץ לחיצה ימנית על סמל מגש Rainmeter. טען עור על ידי בחירת שמו מהתפריט ובחירת קובץ ה-ini מתפריט המשנה.
- כדי להחיל עורות שהותקנו לאחרונה, לחץ באמצעות לחצן העכבר הימני על סמל מגש Rainmeter ובחר "רענן הכל".
- אם ישנן מספר גרסאות של עור, הן יופיעו בתפריט "וריאנטים". אתה יכול לעבור בין גרסאות בכל עת אם אתה רוצה שינוי בעיצוב.
- ניתן גם להוריד סקינים מתפריט לחיצה ימנית.

שלב 7. הגדר את העור שלך
לחץ על סמל מגש מד המטרה בפינה השמאלית התחתונה ולאחר מכן בחר "נהל" כדי לראות סקירה כללית של העורות שלך ולבצע שינויים בהגדרות שלהם. ההגדרות לכל עור ישתנו בהתאם לאופן בו הוא תוכנן. תוכל גם לגשת להגדרות של עור נפרד על ידי לחיצה ימנית על כל אחד מרכיביו בשולחן העבודה.

שלב 8. התנסות ביצירת עורות משלך
כדי להתחיל, תזדקק לעורך טקסט כדי לכתוב בקוד המותאם אישית של Rainmeter (בדומה מבחינה פונקציונלית ל- HTML, אם כי טעינה והפעלה של סקריפטים ישתמשו ב- Lua), ועורך תמונות אם אתה מתכנן ליצור אומנות מותאמת אישית. יש הרבה מידע הדרכה באתר Rainmeter, אך כמה מושגי ליבה שכדאי לדעת הם:
- עור הוא קובץ.ini. זו הרמה הבסיסית ביותר להתחיל איתה.
- מבנה התיקיות חשוב, מכיוון שלעורות יכולות להיות וריאציות, ניתן לקבץ קבצי.ini לתיקיות תצורה כדי לזהות אותן (למשל 2 עורות וריאנטים לשעון מותאם אישית)
- עורות מרובים משתלבים ויוצרים חבילת עור. החבילה המשולבת ידועה בשם תיקיית "שורש". שורשים הם מה שממקמים בתיקייה "Skins" בעת ההתקנה.
שיטה 2 מתוך 2: התאמה אישית של מחשבים שולחניים של Mac

שלב 1. הורד והתקן את Übersicht
חפש באינטרנט את Übersicht - ניתן להוריד את התוכנה מאתר האינטרנט שלהם. הפעל את תוכנית ההתקנה והפעל את היישום לאחר השלמתו.
GeekTools היא אפשרות תוכנה חינמית נוספת שתעבוד באופן דומה להפוך את שולחן העבודה שלך לאינטראקטיבי יותר

שלב 2. חזור לאתר Übersicht
נווט חזרה לאתר Übersicht בדפדפן האינטרנט שלך כדי לרכוש ווידג'טים.
המונח של Übersicht לעיצוב רקע הוא "יישומון"

שלב 3. חפש יישומונים
Übersicht מארחת מגוון יצירות ווידג'טים באתר משלה. באתר לחץ על "קבל ווידג'טים". ניתן למיין את התוצאות לפי תאריך, מספר הורדות או לפי שם, כאשר התפריט נמצא בראש הדף. יישומונים בודדים משרתים בדרך כלל מטרה ייחודית פשוטה, אך ניתן לטעון אותם בו זמנית על ידי התוכנה ליצירת סביבת שולחן עבודה מותאמת אישית.
פונקציות הווידג'ט ישתנו מאינטראקטיבי לוויזואלי, כולל אפשרויות כמו כלי פיתוח תוכנה, רצועות קומיקס יומיות או טפטים משתנים

שלב 4. הורד יישומון
לחץ על כפתור "הורד" מתחת לווידג'ט היעד. עיין במיקום השמירה הרצוי ולחץ על "שמור".

שלב 5. פרקו את הווידג'ט (אופציונלי)
יישומונים שהורדו עשויים להגיע בפורמט.zip. אם כן, לחץ פעמיים כדי לפתוח את הקובץ באופן אוטומטי ויהיה לך קובץ.widget.

שלב 6. התקן יישומון
ב- Übersicht, בחר "פתח תיקיית ווידג'טים" מתפריט Übersicht בשורת התפריטים העליונה ולאחר מכן גרור את קובץ ה- widget המתאים לתיקיית Widgets.
לחלק מהווידג'טים יש דרישות התקנה מותאמות אישית. בדוק את תיעוד הווידג'ט לגבי כל השלבים הנוספים האפשריים

שלב 7. הגדר את הווידג'טים שלך ב- Übersicht
ניתן להפעיל או לכבות ווידג'טים מתפריט Übersicht.

שלב 8. הגדר את אפשרויות התכונה של היישומון
לכל רישום יישומון בתפריט Übersicht יש גם אפשרויות משלו הספציפיות לאותו יישומון.

שלב 9. התנסה ביצירת ווידג'טים משלך
ווידג'טים כתובים ב- Javascript או ב- Coffeescript (צורה פשוטה של Javascript). אינך צריך תוכנה מיוחדת בכדי לכתוב קוד ב- Javascript. השתמש בעורך טקסט ושמור את הקובץ בפורמט.xhtml. ניתן למצוא כמה הוראות התחלה ב github Übersicht.
רוצה שמחשב השולחן שלך יתן לך ברכה יומית? התראות משולבות? תצוגה מותאמת אישית? אתה מוגבל רק על ידי מיומנות הקידוד והדמיון שלך
טיפים
- אתה יכול לסגור כל אחת מהתוכניות כדי להשבית את כל הווידג'טים/הסקינים בכל עת. ההגדרות נשמרות כאשר התוכנה נטענת מחדש.
- אם אתה מוכן להיות יצירתי באמת, עיין בהדרכות של כל תכנית ליצירת עורות/ווידג'טים משלך. תצטרך קצת ידע בקידוד, אבל הם יכולים להיות מקום מצוין ללמוד בו.