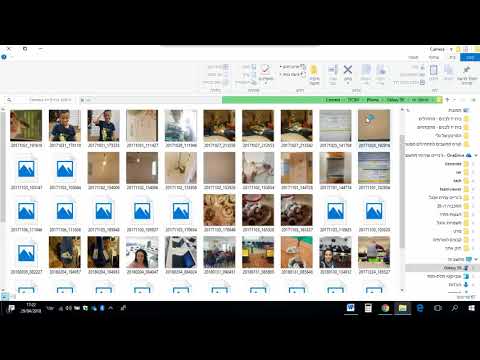WikiHow זה מלמד כיצד לנגן תקליטורי שמע במחשבי Windows ו- Mac.
צעדים
חלק 1 מתוך 4: הפעלת תקליטור ב- Windows

שלב 1. לחץ על כפתור הוצאת כונן הדיסקים
זה בדרך כלל ממוקם על הלוח הקדמי של כונן הדיסקים, בצד ימין למטה.

שלב 2. הנח את התקליטור במגש בצד התווית כלפי מעלה

שלב 3. סגור את המגש על ידי לחיצה עליו או לחיצה על הוצא שוב
מנוע המגש בדרך כלל יטפל בסגירה, אלא אם מדובר בכונן מחברת קפיץ.

שלב 4. לחץ על בחר כדי לבחור מה קורה עם תקליטורי שמע
אם אינך רואה שהתראה זו מופיעה על המסך שלך, כבר בחרת בפעולה לביצוע בעת הכנסת תקליטור שמע.
אם ברצונך לשנות את התוכנית שנפתחת אוטומטית בעת הכנסת תקליטור, תוכל לעשות זאת מלוח הבקרה

שלב 5. לחץ על הפעל תקליטור שמע
תראה את התוכנית שתפעיל את התקליטור שמוצג מתחת. אם מותקנות מספר תוכניות שיכולות לנגן תקליטורי שמע, תראה אותן מופיעות ברשימה. Windows Media Player היא התוכנית שמותקנת בכל הגירסאות של Windows.

שלב 6. הפעל את Windows Media Player אם ההפעלה האוטומטית אינה מופיעה
אם שום דבר לא קורה כשאתה מכניס את הדיסק, תוכל להפעיל את Windows Media Player בעצמך.
- לחץ על ⊞ Win והקלד "windows player player".
- לחץ על Windows Media Player ברשימה.

שלב 7. לחץ פעמיים על תקליטור השמע שלך בתפריט השמאלי
התקליטור יתחיל לנגן ותראה את כל הרצועות מופיעות במרכז החלון.

שלב 8. לחץ וגרור את מחוון עוצמת הקול ב- Windows Media Player
פעולה זו תתאים את עוצמת הקול של התקליטור בזמן ההפעלה. שים לב שמחוון עוצמת הקול הזה נפרד מנפח המערכת שלך. וודא כי עוצמת הקול של המערכת שלך גבוהה מספיק כדי לשמוע לפני שתכוונן את עוצמת הקול של Windows Media Player.
חלק 2 מתוך 4: התאמת הגדרות ההפעלה האוטומטית של Windows

שלב 1. פתח את לוח הבקרה
התהליך עבור זה שונה במקצת עבור Windows 10 ו- 8 לעומת Windows 7 ומוקדם יותר:
- Windows 10 ו- 8 - לחץ באמצעות לחצן העכבר הימני על לחצן התחל ובחר "לוח הבקרה".
- Windows 7 ומעלה - לחץ על כפתור התחל ובחר "לוח הבקרה" מתפריט התחל.

שלב 2. לחץ על האפשרות הפעלה אוטומטית
אם אינך רואה אפשרות זו, לחץ על התפריט "הצג לפי" בפינה השמאלית העליונה ובחר "סמלים גדולים" או "סמלים קטנים".

שלב 3. גלול מטה לסעיף התקליטורים

שלב 4. לחץ על התפריט הנפתח CD Audio

שלב 5. לחץ על הפעולה שברצונך לבצע בעת הכנסת תקליטור שמע

שלב 6. לחץ על התפריט הנפתח תקליטור שמע משופר

שלב 7. לחץ על הפעולה שברצונך לבצע עבור תקליטורי שמע משופרים

שלב 8. לחץ על הלחצן שמור
הפעולות שתגדיר יהיו פעולות ברירת המחדל החדשות עבור הכנסת תקליטור שמע למחשב.
חלק 3 מתוך 4: הפעלת תקליטור ב- Mac

שלב 1. הכנס את התקליטור לכונן התקליטורים של ה- Mac שלך
וודא כי הדיסק מסומן בתווית בעת הכנסתו.
לרוב מחשבי המחשב הנייד של Mac יש חריץ לדיסקים, בעוד שבחלק ממחשבי שולחן העבודה של Mac יש מגש להחלקה

שלב 2. לחץ על כפתור ה- iTunes במזח אם הוא אינו נפתח אוטומטית

שלב 3. לחץ על כפתור התקליטור
תראה זאת לאורך שורת הכפתורים העליונה ב- iTunes.

שלב 4. לחץ על הלחצן הפעלה
הדיסק יתחיל לנגן.

שלב 5. לחץ וגרור את מחוון עוצמת הקול כדי להתאים את עוצמת הקול
תראה את מחוון עוצמת הקול בראש החלון לצד פקדי ההפעלה.
מחוון עוצמת הקול של iTunes אינו תלוי במחוון עוצמת המערכת. אם עוצמת הקול של המערכת יורדת עד הסוף, התאמת עוצמת הקול של iTunes לא תעשה דבר

שלב 6. הוצא את הדיסק כשתסיים
ישנן מספר דרכים להוציא את הדיסק ב- Mac:
- לחץ על כפתור הוצאת המקלדת.
- הקש ⌘ Command+E.
- לחץ על שולחן העבודה ולאחר מכן לחץ על קובץ → הוצא.
- גרור את סמל התקליטור בשולחן העבודה שלך לפח האשפה. זה יעבוד רק אם סמלים לדיסקים נראים על שולחן העבודה.

שלב 7. עדכן את iTunes אם התקליטור נפלט אוטומטית
חלק מהמשתמשים בגרסאות ישנות יותר של iTunes מדווחים על תקליטורי שמע שנפלטים אוטומטית, למרות שדיסקים אחרים עובדים. בעיה זו נפתרת בדרך כלל על ידי עדכון לגרסה העדכנית ביותר של iTunes.
חלק 4 מתוך 4: התאמת ברירות המחדל של תקליטור ה- Mac שלך

שלב 1. לחץ על תפריט Apple

שלב 2. לחץ על העדפות מערכת
אם אינך רואה את כל האפשרויות העדפות מערכת, לחץ על הלחצן הצג הכל בחלק העליון של החלון.

שלב 3. לחץ על תקליטורים ותקליטורי DVD
תראה זאת בחלק השני של תפריט העדפות המערכת.

שלב 4. לחץ על התפריט בעת הכנסת תקליטור מוסיקה

שלב 5. לחץ על הפעולה שברצונך לבצע
אם אתה רוצה שהתקליטור יתחיל לנגן מייד ב- iTunes, בחר "פתח את iTunes".

שלב 6. פתח את iTunes
אם הגדרת את iTunes להיפתח כאשר מוכנס תקליטור שמע, כעת תוכל להגדיר פעולה ספציפית יותר לביצוע iTunes.

שלב 7. לחץ על תפריט iTunes

שלב 8. לחץ על העדפות

שלב 9. לחץ על התפריט בעת הכנסת תקליטור

שלב 10. לחץ על הפעולה שברצונך לבצע בעת הכנסת תקליטור
אתה יכול לבחור להתחיל לנגן את המוסיקה, לייבא את השירים לספרייה שלך או להציג את תוכן התקליטור.

שלב 11. לחץ על אישור
תקליטורי שמע יופעלו כעת אוטומטית ב- iTunes כאשר הם מוכנסים.