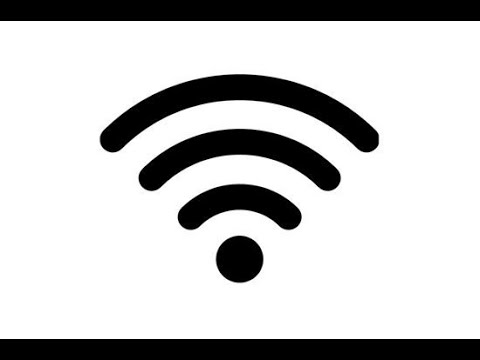WikiHow זה מלמד אותך כיצד להשתמש בתכונה 3D Touch של האייפון כדי לפתוח תפריטי אפליקציות מבלי לפתוח את האפליקציות עצמן. מגע תלת מימד זמין באייפון 6S ומעלה.
צעדים
חלק 1 מתוך 2: הפעלת מגע תלת -ממדי

שלב 1. פתח את הגדרות האייפון שלך
זהו סמל ההילוכים האפור במסך הבית.

שלב 2. הקש על כללי
הוא נמצא בחלק העליון של דף ההגדרות.

שלב 3. הקש על נגישות
אפשרות זו נמצאת באמצע הדף הכללי.

שלב 4. גלול מטה והקש על מגע תלת -ממדי
תמצא אותו בערך באמצע העמוד.

שלב 5. החלק את מתג המגע התלת -ממדי ימינה למצב "מופעל"
זה יהפוך לירוק. כעת תוכל להשתמש ב- 3D Touch עם אפליקציות נתמכות.
אם הכפתור כבר ירוק, מגע תלת -ממדי מופעל

שלב 6. שנה את רגישות המגע התלת -ממדית שלך
לעשות זאת על ידי גרירת המחוון מתחת ל- מגע תלת מימד מחוון.
אתה יכול לבדוק את הרגישות שבחרת על ידי לחיצה על התמונה בתחתית דף זה
חלק 2 מתוך 2: שימוש במגע תלת מימדי

שלב 1. לחץ כלפי מטה על סמל האפליקציה
פעולה מספיק נחרצת תוביל לתפריט מוקפץ עם אפשרויות.
- לדוגמה, לחיצה למטה על הגדרות מעלה את האפשרויות הבאות: בלוטות, וויי - פיי, מידע סלולרי, ו סוֹלְלָה.
- אם האפליקציה מתחילה לרעוד, אינך לוחץ מספיק חזק.

שלב 2. הקש על אפשרות
האפשרות שבחרת תשתנה בהתאם לאפליקציה שבה אתה משתמש, אך רוב האפשרויות יובילו אותך לדף ספציפי או לתכונה מסוימת של האפליקציה שבחרת.

שלב 3. השתמש במגע תלת -ממדי עם הודעות
פעולה זו תציג רשימה של אנשי הקשר הנפוצים ביותר שלך.

שלב 4. השתמש ב- 3D Touch כדי להוסיף אירוע ליומן שלך
כאשר תלחץ על אפליקציית לוח השנה, תראה אפשרות שכותרתה הוסף אירוע. הקשה על אפשרות זו תעביר אותך לדף אירוע חדש.

שלב 5. שימוש בלוח גישה מהירה ניתן להשתמש במגע תלת -ממדי לדברים שונים, כגון בחירת בהירות הפנס שלך, הגדרת טיימר עבור:
שעה, 20 דקות, 5 דקות, דקה אחת ואותן אפשרויות למצלמה כמו אפליקציית מצלמה רגילה בת 3D.

שלב 6. ניתן להשתמש במגע תלת מימדי לקפיצה בין יישומים בתפריט ריבוי משימות

שלב 7. שימוש כעת ישנן אפשרויות נוספות בתפריט הורדות היישומים

שלב 8. השתמש במידת האפשר שלו כדי לראות טקסט מלא של התראות ותמונות ותמונות אם אתה כמעט לא לוחץ עליו

שלב 9. השתמש ב- iOS 10 אתה יכול להוסיף את ווידג'יטי מגע התלת -ממד שלך ללוח הווידג'טים

שלב 10. השתמש ב- iMessage שאתה יכול לאהוב או לא לאהוב הודעה על ידי לחיצה חזקה עליה
טיפים
תוכל גם להשתמש ב- 3D Touch כדי להזיז את סמן הטקסט על ידי לחיצה על המקלדת כלפי מטה
אזהרות
- מגע תלת -ממדי לא יעבוד עם כל האפליקציות.
- אם האייפון שלך הוא דגם ישן יותר מ- 6S, לא יהיה לו מגע תלת -ממדי.
כעת ל- 3D Touch יש הרבה תכונות נוספות באייפון 7 בגלל מנוע טאפטיק חדש.