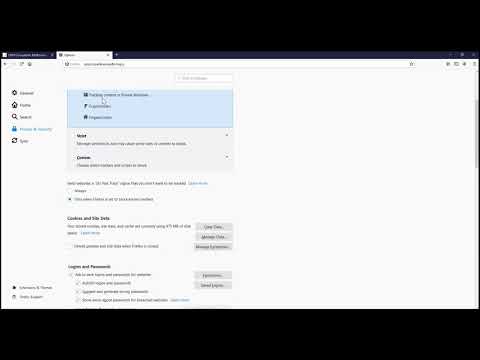McAfee SiteAdvisor הוא תוסף לדפדפן שניתן להתקין אותו ב- Chrome. הוא ידרג את הבטיחות של תוצאות החיפוש שלך על סמך דיווחים שנאספו על כל אחד מהם. תוכל להשתמש בדירוגים אלה כדי לקבוע אם אתר בטוח לבקר בו.
צעדים
חלק 1 מתוך 2: התקנת McAfee SiteAdvisor

שלב 1. בקר באתר SiteAdvisor ב- Chrome
אינך צריך להשתמש בחנות האינטרנט של Chrome או באתרי הורדות. בקר ב- siteadvisor.com ב- Chrome כדי לטעון את התוסף ישירות.

שלב 2. לחץ על כפתור "הורדה חינם"
ההורדה די קטנה וצריכה להימשך רק דקה בערך.

שלב 3. הפעל את קובץ ההתקנה שהורדת
תתבקש לאשר שברצונך להריץ את התוכנית.

שלב 4. לחץ על "התקן" כדי להתחיל בהתקנת התוסף
התהליך ייקח רק כמה רגעים.

שלב 5. הפעל מחדש את Chrome
פעולה זו תנחה אותך להפעיל את התוסף החדש.

שלב 6. לחץ על "אפשר הרחבה"
Chrome זקוק להנחיה נוספת זו מטעמי אבטחה. לאחר שתפעיל אותו, תוכל לראות את תוצאות SiteAdvisor.

שלב 7. החליט אם ברצונך להפעיל את "חיפוש מאובטח"
זהו מנוע החיפוש המותאם אישית של McAfee שמסנן אתרים לא בטוחים. הוא יהפוך למנוע החיפוש המוגדר כברירת מחדל של Chrome.

שלב 8. בצע חיפוש באינטרנט כדי לראות את תוצאות SiteAdvisor
השתמש בכל מנוע חיפוש כדי להתחיל לראות תוצאות SiteAdvisor. רחף מעל סמל SiteAdvisor לצד תוצאת חיפוש לקבלת פרטים. צבע הסמל מציין את האיום:
- ירוק - אתר זה בטוח לגלוש.
- צהוב - לאתר זה יש סיכון כלשהו, כגון קישורים שעלולים להיות זדוניים.
- אדום - לאתר זה יש בעיות אבטחה חמורות, וכנראה שיש בו תוכן זדוני.
- "?" - אתר זה לא דורג על ידי SiteAdvisor.

שלב 9. לחץ על הלחצן SiteAdvisor בשורת כתובת האתר כדי לראות דוח אתר
בחר "הצג דוח אתר" כדי לראות דוח מלא מ- SiteAdvisor על האתר בו אתה מבקר כעת.
חלק 2 מתוך 2: הסרת התקנת McAfee SiteAdvisor
חלונות

שלב 1. פתח את לוח הבקרה
התהליך עבור זה משתנה בהתאם לגירסת Windows שבה אתה משתמש.
- XP, Vista, 7 - לחץ על תפריט התחל ובחר "לוח הבקרה".
- 8.1, 10 - לחץ באמצעות לחצן העכבר הימני על לחצן התחל ובחר "לוח הבקרה".

שלב 2. בחר "הסר התקנת תוכנית", "תוכניות ותכונות" או "הוסף או הסר תוכניות"
פעולה זו תפתח רשימה של כל התוכניות המותקנות.

שלב 3. בחר "McAfee SiteAdvisor" מרשימת התוכניות
אם התקנת את חבילת Total Protection, יהיה עליך לבחור זאת במקום זאת.

שלב 4. לחץ על הלחצן "הסר התקנה" או "הסר"
בצע את ההנחיות להסרת ההתקנה. ייתכן שיהיה עליך להפעיל מחדש את Chrome לאחר הסרת ההתקנה.
מק

שלב 1. פתח את תיקיית היישומים שלך
פעולה זו תציג רשימה של כל היישומים המותקנים במחשב שלך.

שלב 2. מצא ופתח את תיקיית SiteAdvisor
תראה כאן כמה קבצים, כולל קבצי הסרת ההתקנה.

שלב 3. חלץ את הקובץ "uninstall.tgz"
אתה יכול לעשות זאת על ידי לחיצה כפולה עליו.

שלב 4. הפעל את כלי הסרת ההתקנה
יהיה עליך להפעיל מחדש את Chrome לאחר הסרתו.