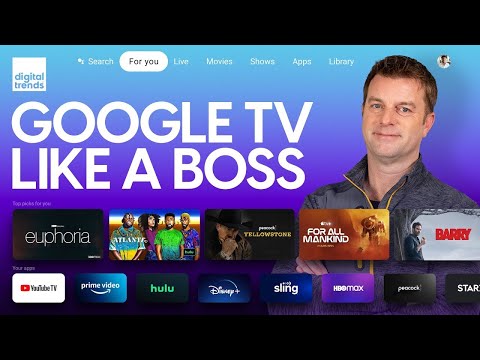WikiHow זה מלמד אותך כיצד לרכוש מנוי פרימיום ל- Office 365 או OneDrive על מנת לקבל שטח אחסון נוסף בענן, באמצעות דפדפן אינטרנט שולחני.
צעדים

שלב 1. פתח את אתר OneDrive בדפדפן האינטרנט שלך
הקלד onedrive.live.com בשורת הכתובת ולחץ על ↵ Enter או ⏎ Return במקלדת.
אם אינך מחובר אוטומטית, לחץ על להתחבר כפתור בצד ימין למעלה והיכנס לחשבונך.

שלב 2. לחץ על סמל גלגל השיניים בפינה השמאלית העליונה
אתה יכול למצוא כפתור זה ליד ?
סמל בפינה השמאלית העליונה של הדף. הוא יפתח תפריט נפתח.

שלב 3. לחץ על שדרג בתפריט
פעולה זו תפתח רשימה של השדרוגים הזמינים עבור חשבונך.

שלב 4. בחר תוכנית מנוי
תוכל לקבל תוכנית פרימיום שנתית או חודשית של Office 365, או לבטל את הסכמתך לאפליקציות Office האחרות ופשוט לקבל מנוי OneDrive חודשי.
- אם אתה רוצה להירשם לתוכנית חודשית, לחץ על הכחול קנה תמורת $/חודש אפשרות בתחתית התוכנית שבחרת.
- אם אתה רוצה תוכנית שנתית, לחץ על הירוק עבור פרימיום כפתור מתחת לתוכנית שאתה רוצה.

שלב 5. אשר את החלטתך בחלון האישור
ללא קשר לתוכנית שתבחר, תתבקש לאשר את הפעולה שלך בחלון קופץ חדש.
אתה יכול לבחור קבל את Office 365 כאן כדי להירשם לתוכנית Office 365, או המשך עם 50 GB כדי לקבל את התוכנית OneDrive בלבד.

שלב 6. הוסף את פרטי התשלום שלך
יהיה עליך לספק את מספר הכרטיס שלך, תאריך התפוגה, קוד האבטחה ושם בעל הכרטיס.
- נְקִישָׁה הַבָּא כשתסיים למלא את טופס התשלום.
- אם כבר נשמרת אמצעי תשלום בחשבון Live שלך, תוכל לדלג על שלב זה באופן אוטומטי.

שלב 7. לחץ על כפתור הרכישה
זהו כפתור ירוק בתחתית הדף "אשר רכישה". הוא יאשר את העסקה וישדרג את חשבון אחסון הענן שלך.