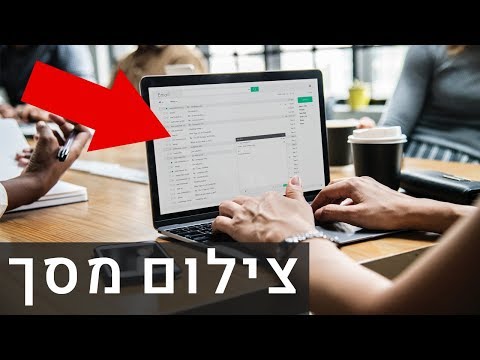WikiHow זה כמו שטיפת מכוניות בשירות מלא למחשב שלך-תלמד כיצד לנקות עומס מיותר בכונן הקשיח, לעדכן את מערכת ההפעלה ולהיפטר מווירוסים ותוכנות זדוניות. כמו כן, תלמד כיצד לנקות בבטחה את החלק החיצוני של המחשב הנייד או המחשב הנייד שלך כך שייראה מבריק וחדש!
צעדים
חלק 1 מתוך 2: ניקוי תוכנת המחשב שלך

שלב 1. קבל את העדכונים האחרונים
מערכת הפעלה לא מעודכנת יכולה לגרום לכל מיני בעיות ולהשאיר אותך רגיש לוירוסים ותוכנות זדוניות אחרות. התקנת העדכונים האחרונים עבור Windows ו- macOS מבטיחה שיש לך את תיקוני האבטחה העדכניים ביותר ואת התכונות החדשות ביותר. אם השבתת עדכונים, או שאתה לא בטוח אם המחשב שלך מתעדכן, בצע את השלבים המפורטים להלן כדי לבדוק:
-
Windows:
בתפריט התחל, לחץ על הגדרות סמל גלגל השיניים ולאחר מכן לחץ על עדכון ואבטחה. אם עדכונים ממתינים, לחץ על להתקין עכשיו בלוח הימני כדי להשיג אותם. אם לא, לחץ בדוק עדכונים ולאחר מכן בצע את כל ההנחיות שעל המסך.
Windows מתעדכן אוטומטית ברקע במהלך שימוש רגיל. לפעמים תתבקש להפעיל מחדש את המחשב כדי לסיים את התקנת העדכונים-הקפד לשמור כל דבר שאתה עובד עליו לפני שתעשה זאת
-
macOS:
לחץ על תפריט Apple בפינה השמאלית העליונה של המסך שלך, בחר העדפות מערכת ולאחר מכן לחץ על עדכון תוכנה. אם קיימים עדכונים, לחץ על עדכן כעת להתקין אותם. אם קיימת גרסה חדשה יותר של macOS, תראה שדרג עכשיו אפשרות לחץ על זה כדי להתקין את הגרסה העדכנית והגדולה ביותר של מערכת ההפעלה.

שלב 2. להיפטר מקבצים שאתה לא צריך
נגמר לך המקום בכונן הקשיח? הן ב- Windows והן ב- macOS יש כלים מובנים קלים שיכולים לעזור לך למצוא ולהסיר קבצים מיותרים.
-
Windows:
- ניקוי דיסק הוא כלי נהדר שיכול לעזור לך למחוק קבצי מערכת מיותרים מהמחשב האישי שלך. כדי לפתוח אותו, לחץ על מקש Windows + S. כדי להפעיל את חיפוש Windows, הקלד ניקוי ולאחר מכן לחץ על ניקוי דיסק.
-
חוש אחסון:
Storage Sense מבטיח שקבצים מיותרים (כמו קבצים שנמחקו בסל המיחזור, גיבויים ישנים ומתקיני עדכונים ישנים) יימחקו אוטומטית כאשר שטח הכונן הקשיח שלך יהיה נמוך מדי. פתח את תפריט התחל, לחץ על הגדרות, לחץ מערכת ולאחר מכן לחץ על אִחסוּן. אם Sense Storage Sense אינו מופעל, תוכל להפעיל אותו כעת.
-
macOS:
כדי לברר כמה מקום אחסון זמין, לחץ על תפריט Apple, בחר לגבי ה- Mac הזה ולאחר מכן לחץ על אִחסוּן. לחץ על לנהל כפתור ליד פרטי האחסון שלך כדי למצוא מגוון כלי אחסון והמלצות, כולל האפשרות אחסן ב- iCloud, ייעל את האחסון, צמצם את העומס, ו רוקן את האשפה באופן אוטומטי.

שלב 3. נקה נתוני גלישה באינטרנט
בזמן שאתה גולש באינטרנט, המחשב שלך אוסף פיסות מידע שיכולות בסופו של דבר להצטבר עד כדי כך שהם גורמים לבעיות ביצועים, במיוחד במכונות ישנות ואיטיות יותר. השלבים לניקוי המטמון משתנים בהתאם לדפדפן האינטרנט שלך.

שלב 4. בדוק אם יש וירוסים ותוכנות זדוניות אחרות
אם המחשב שלך פועל לאט, ננעל או קורס, המחשב שלך עלול להידבק בתוכנות זדוניות (תוכנות זדוניות).
- הן ל- Windows והן ל- macOS יש הגנה מובנית למדי של אנטי וירוס/אנטי-תוכנה. אם אתה משתמש ב- Windows, המחשב האישי שלך סורק מעת לעת לאיתור תוכנות זדוניות (ונפטר ממנו), ואף תוכל להריץ סריקות עמוקות יותר בעצמך.
- אם יש לך Mac, אין אפשרות להריץ כל סוג של סריקת תוכנות זדוניות מבלי להתקין אפליקציה של צד שלישי. משתמשי Mac ו- Windows יכולים להוריד סורק תוכנות זדוניות פשוט ומדהים בשם Malwarebytes. Malwarebytes חופשי לשימוש לצורכי סריקה, אך אם ברצונך להשתמש בו להגנה מתמשכת, יהיה עליך לשלם עבור שדרוג. הורד את התוכנה, פתח אותה ולחץ לסרוק עכשיו כדי למצוא קבצים זדוניים. אם Malwarebytes ימצא קבצים אלה, זה יסגר באופן אוטומטי את הקבצים האלה כדי שהם לא יוכלו להזיק למחשב שלך.

שלב 5. הסר תוכניות שאינך משתמש בהן
אין שום תועלת באפליקציות שאתה לא משתמש בהן סתימת הכונן הקשיח. למרבה המזל, זה די קל להסיר אפליקציות הן מ- Windows והן מ- macOS:
-
Windows:
פתח את תפריט התחל, לחץ על הגדרות ולאחר מכן לחץ על אפליקציות. תמצא את התוכניות המותקנות שלך בחלונית הימנית-למחיקת אפליקציה, לחץ על שמה ובחר הסר את ההתקנה.
-
מק:
פתח את Finder ולחץ יישומים בלוח השמאלי. כדי למחוק אפליקציה, פשוט גרור אותה מטה לסמל האשפה במזח, הנמצא בדרך כלל בתחתית המסך. לחלופין, אם יש לאפליקציה מסיר התקנה משלה, לחץ פעמיים על הקובץ הזה בתיקיית האפליקציה כדי להסיר את האפליקציה.

שלב 6. התחל מאפס
האם הגעת למצב שאתה רק רוצה ש- Windows או macOS ירגישו כמו שהגעת לראשונה למחשב שלך? כל עוד ערכת גיבוי של קבצים שאתה לא רוצה להפסיד, תוכל להכניס למחשב חיים חדשים בקלות עם התקנה חדשה.
-
Windows:
אתה יכול לאפס את Windows 10, שנותן לך את האפשרות לשמור את הקבצים וההגדרות האישיים שלך (אם לא ביצעת גיבוי) או למחוק אותם גם כן.
-
מק:
אם אתה משתמש ב- Mac, תוכל להתקין מחדש את macOS על ידי אתחול לשחזור macOS.
- אם יש לך מעבד Apple Silicon, כבה את ה- Mac ולאחר מכן, בעת הפעלה מחדש, לחץ והחזק את לחצן ההפעלה, לחץ על גלגל השיניים כשהוא מופיע ולאחר מכן לחץ על אפשרויות. לאחר מכן תוכל לבחור באפשרות להתקין מחדש את macOS.
- אם יש לך מעבד אינטל, כבה את ה- Mac שלך, הפעל אותו שוב ולאחר מכן לחץ והחזק Command + R. עד שתראה את הלוגו של אפל. כאשר אתה רואה את האפשרות להתקין מחדש את macOS, בחר בה.
חלק 2 מתוך 2: ניקוי המחשב פיזית

שלב 1. אסוף את הציוד שלך
המחשב שלך נראה מלוכלך? כדי לנקות בבטחה וביעילות את המחשב החיצוני, תזדקק לכמה פריטים לא יקרים.
- מטליות ללא מוך, כגון מסך מיקרופייבר או מגבוני משקפיים.
- ספוגי כותנה (כגון Q-Tips).
- מנקה אלקטרוניקה-אם אין לך, אתה יכול לערבב חלקים שווים של אלכוהול משפחתי (99%) ומים נקיים.
- פחית אוויר דחוס (לניקוי המקלדת והיציאות).
- משטח שטוח, נקי ונטול אבק לעבודה.

שלב 2. כבה את המחשב
עבור מחשבים שולחניים, פירוש הדבר כיבוי המחשב, כיבוי מגן המתח או רצועת החשמל וניתוק הכבל מהחלק האחורי של המגדל (תיבת מחשב). אם אתה מנקה מחשב נייד, כבה אותו לחלוטין, נתק ממנו כל כבלי חשמל, הפוך אותו והסר את מארז הסוללה (אם ניתן להסרה).
כדי למנוע שריטות במחשב נייד מבריק, אתה יכול לשים את המחשב הנייד הפוך על מגבות נייר לפני שאתה מסיר את מארז הסוללות

שלב 3. אבק את החלק החיצוני של המחשב
בעזרת מטלית מיקרופייבר יבשה, הסר אבק ולכלוך ברור מכל צידי המחשב ומרכיבים כלשהם. מיקרופייבר הוא גם חומר בטוח לשימוש להסרת אבק מהמסך שלך.

שלב 4. השתמש באוויר דחוס לניקוי יציאות ואוורור
עם הזמן, פתחי האוורור והיציאות של המחשב עלולים להסתבך בפסולת. החזק את הפחית באורך אחד עד שלושה סנטימטרים מהשטח שאתה מנקה, רסס התפרצויות מהירות לכל הפתחים הגלויים ואזורים מלוכלכים. ריססו אותו בכל מקום אחר אליו תוכלו להגיע, ואל תשכחו לפתוח את הכוננים האופטיים ולרסס אותם בקצרה.
- ברור שהמטרה היא להסיר פירורים ואבק, לא לדחוף אותם רחוק יותר לתוך המחשב שלך. שים לב לכך כשאתה מכוון את האוויר הדחוס שלך. ייתכן שיהיה עליך להטות בעדינות את המחשב הנייד או את המגדל כדי לעודד חלקיקים קשים להתגלגל למקום שאפשר לשטוף אותם החוצה, אך לעולם אל תנער אותם או תטיח בהם.
- אם נעשה שימוש יתר, אוויר דחוס עלול לפגוע/להרוס רכיבים רגישים. תמיד לרסס ממרחק קטן ובפרצים קצרים במקום זרם מתמשך.
- אם אתה מרגיש בנוח לפתוח את המחשב כדי לנקות את החלק הפנימי, אתה יכול להשתמש באוויר דחוס כדי לעשות זאת גם כן. אם אתה מרסס סביב מאוורר הקירור של המעבד, היזהר מאוד לא להתקרב מדי או לרסס זמן רב מדי-תוכל בקלות לפצח או לשבור את הלהבים בדרך זו.

שלב 5. השתמש במנקה אלקטרוניקה או אלכוהול כדי להסיר פסולת גדולה יותר או תקועה
אתה יכול להשתמש במנקה אלקטרוניקה (או באלכוהול) כדי להסיר חומרים דביקים מרוב המשטחים החיצוניים-פשוט הרטיב את מטלית המיקרופייבר שלך (או ספוגית כותנה) ולאחר מכן משפשף אותו על האזור הפגוע. השתמש בספוגית או במטלית כדי לסלק כל מה שנתקע במחשב שלך, כמו גם כל זבל או לכלוך שנאסף סביב הקצוות, בסדקים ובסביבות יציאות. הפעל את ספוגית הכותנה הרטובה לאורך כל תפר וקצה המכונה שלך.
- החלף ספוגיות לעתים קרובות ככל שתצטרך עד לסיום העבודה. אל תעשה שימוש חוזר באותו ספוג לכל העבודה, מכיוון שהוא עלול להתלכלך ולמרוח רק לכלוך סביב מארז המחשב שלך.
- היזהר לא לקבל נוזלים בתוך המחשב שלך! אם אתה משתמש בתערובת מים/אלכוהול, השתמש בצד היבש של ספוגית כותנה או מטלית מיקרופייבר כדי להסיר עודף לחות שנותר מהניקוי.

שלב 6. נקו את המקלדת
התחל בהפוך את המקלדת על כמה מגבות עיתון או נייר ונער את כל הפירורים שאפשר. אם אתה מנקה מחשב נייד, יש לנער בעדינות רבה כדי להימנע מפגיעה בו. לאחר שהוצאת את כל הפירורים האפשריים, החזק פחית אוויר דחוס במרחק אחד עד שלושה סנטימטרים מהמקלדת, ולאחר מכן רסס התפרצויות קצרות לתוך הסדקים והנקעים כדי להישטף החוצה. לנער שוב את המקלדת לאחר מכן. לבסוף, השתמש בכמות קטנה של אלכוהול משפשף על צמר גפן לניקוי החלק העליון של המפתחות.
- אל תשתמש בשואב אבק במקלדת, במיוחד אם אתה משתמש במחשב נייד. הוואקום יכול ליצור מטען סטטי שעלול לפגוע ברכיבים מתחתיו. ניתן גם לשאוב מקשי יציאה מיד מהמקלדת ולכל אבק האבק.
- ניתן לנקות את כריות המגע וכדורי המסלול באותו אופן כמו מפתחות, בעזרת ספוגית כותנה ומעט אלכוהול משפשף. כמו תמיד, זרוק כל ספוגית כשהיא מתלכלכת ועבור לאחרת.

שלב 7. נקה את הצג
עבור צגי LCD כמו אלה הנמצאים ברוב המחשבים הניידים, השתמש בטיפת מים רגילים על מטלית רכה וללא מוך כגון מיקרופייבר. מרחו את המים על הבד (סחטו אותו כך שיהיה לח, לא רטוב!), ולאחר מכן נגבו בעדינות את הבד על פני המסך עד שהוא נקי. אם אתה משתמש במים בבקבוק ריסוס, רסס את המטלית, לא את הצג.
- הימנע מלהרטיב את הבד-לא היית רוצה שנוזלים יכנסו לתוך הצג או הרכיבים הפנימיים של המחשב הנייד.
- אל תשתמש בחומרי ניקוי מבוססי אמוניה במסך שלך.

שלב 8. אפשר למחשב להתייבש במלואו לפני הפעלתו מחדש
לאחר התייבשות, חבר מחדש את כל הציוד ההיקפי, כגון צגים וכוננים חיצוניים, ולאחר מכן הפעל מחדש את המחשב. חזור על משטר ניקוי זה כל כמה חודשים או לפי הצורך.
טיפים
- אם ניסית הכל והמחשב שלך עדיין נראה איטי או תקלה, קח אותו לאיש תיקונים מוסמך.
- אל השתמש בשואבים בתוך המחשב או סביב המחשב הנייד שלך. הם עלולים לגרום להצטברות סטטית ועלולים לזעזע אותך או את החומרה שלך.
אזהרות
- אל תמחק קובץ אלא אם כן אתה בטוח למחוק אותו. השאירו קבלת החלטות כזו לכלים האוטומטיים שלכם.
- לַעֲשׂוֹת לֹא פתח את המחשב אם הוא עדיין באחריות. אחריות רבות פוגות כאשר פתיחת מחשב נייד או מחשב.
- אל תוריד או תשתמש בתוכנה שאתה לא בטוח בה במאת האחוזים.