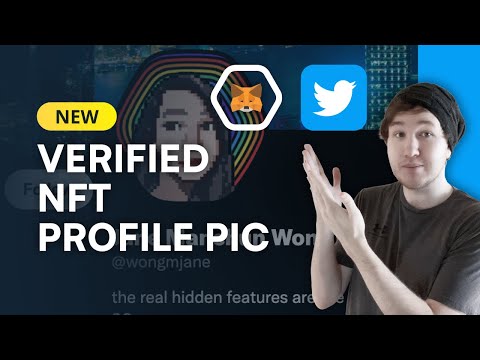פוטושופ כולל עשרות דרכים למזג צבעים יחד. נסה כמה שנשמעים כאילו הם תואמים את המטרות שלך. עם תרגול, תכיר את ההשפעות של כל כלי ותוכל לערבב ולהתאים אותן לסגנונות ייחודיים.
צעדים
שיטה 1 מתוך 2: הגדרת מצבי מיזוג

שלב 1. התאם אישית את כלי המברשת שלך (אופציונלי)
בחר את כלי המברשת או העיפרון בחלונית כלים משמאל. פתח את לוח המברשות באמצעות הפקודה Window → Brushes בתפריט העליון, או על ידי לחיצה על הסמל שנראה כמו פיסת נייר, בסרגל האפשרויות העליון. התאם את הגודל והצורה של כלי המברשת שלך כך שיתאים לפרויקט הנוכחי שלך.
- היצמדות למברשת ברירת המחדל היא בסדר אם אתה חדש ב- Photoshop. בקרוב תבין אם המברשת שלך גדולה מדי או קטנה מדי, ותמיד תוכל לחזור לתפריט זה כדי לבצע שינויים.
- בחר "קצה קשה" לשליטה מדויקת על מה שאתה משפיע, או "קצה רך" למברשת עם קצה מפוזר יותר.

שלב 2. מצא את אפשרויות מצבי המיזוג
כאשר בחרת את המברשת או כלי העיפרון, תוכל לשנות את מצב המיזוג באמצעות תפריט נפתח בסרגל האפשרויות העליון. כל אחד מהמצבים הללו משתמש בנוסחה אחרת כדי לערבב צבע חדש לצבע הקיים על הבד. האפשרויות הנפוצות ביותר מוסברות להלן.
- בגרסאות מסוימות של פוטושופ, ייתכן שתוכל לשנות את מצב המיזוג מתוך לוח המברשות.
- ייתכן שגירסאות ישנות יותר של פוטושופ אינן כול מצב מיזוג זמין.

שלב 3. בחר את המצב הרגיל כדי להשאיר את הצבעים בנפרד
במצב רגיל, פוטושופ לא תמזג צבעים כלל. בעת שימוש בכלי המברשת, צבע הבלנד יכסה לחלוטין את צבע הבסיס. כאשר נעשה שימוש בכלי העריכה, ערך העריכה גובר על הצבע הקיים. סביר להניח שלא תשתמש בזה לתערובת שלך, אך טוב להבין כיצד פועל מצב ברירת המחדל של ברירת המחדל.
זה נקרא סף כאשר עובדים עם מפת סיביות או תמונה בצבע אינדקס. במקרה זה, הצבע המתקבל יהיה ההתאמה הקרובה ביותר האפשרית במפת הצבעים

שלב 4. מיזוג במצב כיסוי
מצב מיזוג פופולרי מאוד זה הופך אזורים בהירים ואזורים כהים לכהים יותר. התוצאה הסופית היא תמונה עם הדגשות וצללים משמעותיים יותר, ומתקן בעיות עם חשיפת יתר ותחת.
אם אתה מעוניין בפרטים הטכניים, זה משתמש בנוסחאות הכפל והמסך, המתוארות להלן

שלב 5. להכהות את צבע הבסיס
ישנן מספר דרכים להכהות צבעים, שכל אחת מהן פועלת קצת אחרת:
- במצב כהה, הערך האדום, הירוק והכחול של כל פיקסל משתווה לצבע החדש שאתה מוסיף. עבור כל אחת משלוש ההשוואות, הערך הכהה ביותר מסתיים בתמונה הסופית.
- במצב הכפל, כל משיחת מכחול "תכפיל" את הצבע החדש ואת בהירות צבע הבסיס. אתה יכול להמשיך להוסיף משיכות מכחול, ולהפוך את התוצאה לכהה יותר בכל פעם.
- מצב צבע כהה יותר פועל באופן דומה ל- Darken, אלא שהוא משווה את שני הפיקסלים כמכלול במקום להסתכל על ערכי RGB. כל פיקסל יישאר הצבע הישן, או יוחלף בחדש, לפי החשוך מביניהם.
- מצב צריבה לינארית מחשיך את כל הצבעים, אך נוטה לייצר יותר שחורים ואזורי צבע כהים במיוחד מאשר מצבים אחרים.
- צריבת צבע דומה לצריבה לינארית בצבעים כהים, אך יש לה השפעה פחות בולטת על צבעים בהירים. זה עלול לגרום לניגודיות ולרוויה יותר.

שלב 6. להאיר את התמונה
לכל שיטה להכהות צבע יש נוסחה הפוכה המתאימה להבהרה:
- במצב Lighten, הערכים האדומים, הירוקים והכחולים של צבע הבסיס וצבעי המיזוג מושווים. ערכים בהירים יותר של צבע המיזוג משמשים להבהרת התמונה.
- השתמש במצב מסך כדי להפוך כל דבר כהה יותר מלבן פחות גלוי.
- השתמש בצבע בהיר יותר כדי להחליף אזורים כהים יותר לחלוטין בצבע התערובת.
- דודג לינארי (הוסף) מוסיף את הערכים של שני הצבעים יחד. אם אחד הצבעים הוא לבן, התוצאה תהיה לבנה לחלוטין. אם אחד הצבעים הוא שחור, לא יהיה שינוי.
- לצבע דודג 'יש השפעה פחותה על צבעים כהים יותר, מה שמוביל לניגודיות גדולה יותר.

שלב 7. שנה את צבעי החזית והרקע
מצבי Bak and Clear זמינים בתמונות מרובדות. אם נבחר מצב מאחורי, יוחל צבע מאחורי השכבה ויופיע רק באזורים שקופים. מצב Clear הוא למעשה מחק, מה שהופך את כל הפיקסלים מול הרקע לשקופים.

שלב 8. התאם את הבהירות בעזרת מצב ההבדל
זה ישווה את ערכי הבהירות של צבעי הבסיס והתערובת, ויוצר ערך תוצאה על ידי הפחתת הקטנים מערכים גדולים יותר. זה יקרב את הבהירות לצבע התערובת, בין אם הוא כהה יותר או בהיר יותר מצבע הבסיס.

שלב 9. בטל את הצבעים באמצעות חיסור או הפרדה
מבחינה מתמטית, אלה עושים בדיוק את מה שאתה מצפה לשני ערכי הצבעים. בפועל, המשמעות היא שצבעים דומים נעים לכיוון שחור בעת שימוש בחסר, ונעים לכיוון לבן כאשר משתמשים ב- Divide.

שלב 10. פזרו את הצבעים בעזרת מצב המסה
זה משמש בעיקר לאפקטים מיוחדים, לא לגעת בתמונה. הצבע המעורבב ייראה מפוזר או משונן במקום לעבור בצורה חלקה. נסה זאת לקבלת אפקט מיושן.

שלב 11. התאם ערכים ספציפיים
למצבים הנותרים יש השפעה צרה יותר. כל אחד מאלה מחליף ערך אחד של צבע הבסיס בערך המתאים של צבע הבלנד. כל שאר המאפיינים נשארים זהים.
- גוון (לדוגמה, סוג מסוים של אדום)
- רוויה (רוויה נמוכה נראית אפורה יותר, בעוד רוויה גבוהה יותר נראית חיה יותר)
- זוהר (כמה הצבע נראה בהיר או עמום)

שלב 12. הוסף צבע לתמונות בשחור לבן
מצב הצבע מחליף הן את הגוון והן את הרוויה בערכי צבע התערובת, ומשאיר את זוהר הצבע הבסיסי זהה. זה משמש לעתים קרובות להוספת צבע לתמונות בשחור לבן.
שיטה 2 מתוך 2: שיטות מיזוג אחרות

שלב 1. נסה את תערובת השיפוע
חפש את הכלי מילוי דלי בחלונית הכלים שלך. לחץ והחזק עד שיופיעו אפשרויות כלי. בחר "שיפוע" ולאחר מכן לחץ על סרגל השיפוע למעלה. התאם את הגוונים והערכים כרצונך. בחר אזור בעזרת הכלים לאסו או שרביט קסמים, ולאחר מכן החל את השיפוע על ידי לחיצה וגרירה. התוצאה היא מעבר חלק בין שני צבעים.

שלב 2. שכפל ומחק
צור עותק של השכבה או האזור שאתה מנסה להתאים. העבר אותו על שכבה חדשה מעל המקור. בחר כלי מחק בעל קצוות רכים ומדוללים ותערובת אטימות רכה בין 5 ל -20%. מחק בהדרגה את השכבה העליונה עד להשגת האפקט הרצוי.

שלב 3. הגדר אטימות שכבה
אם יש לך שתי שכבות או יותר שתרצה לחפוף, התאם את מחוון האטימות מעל כל שם שכבה. זה קובע עד כמה כל שכבה שקופה.

שלב 4. התאם את הגדרות התערובת לטאבלט שלך
בחר מברשת ומצא את אפשרויות הטאבלט בלוח הגדרות המברשת. אפשר "העברה" והגדר את המברשת להתאים את האטימות בהתאם ללחץ שאתה מפעיל על הטאבלט שלך. אתה יכול להשתמש בזה עם כל צורה וסוג של מברשת, אבל יש אפשרויות מותאמות אישית נהדרות של יצרני מברשות מקוונים המספקים תחושה חלבית או שמנונית.
לאחר שבחרת את מברשת ההעברה שלך, פשוט בחר את הצבע שאליו ברצונך להתמזג וליטף קלות את תמונת הבסיס

שלב 5. התאם בעזרת כלי כתם
בחר בכלי הכתם בחלונית כלים, המיוצג על ידי סמל אצבע. בלוח המברשות שלך, בחר כלי מריחה עגול ורך והגביר את הפיזור לכ -20%. כתם יחד צבעים ליד הגבול, המעבר דמוי ציור.
ייתכן שיהיה עליך לשחק עם ערך חוזק הכתם בסרגל העליון כדי לקבל את האפקט הרצוי

שלב 6. צור תערובת מסכות
מניחים צבע אחד על פני השני, על שתי שכבות. לחץ על הלחצן מסכת שכבה חדשה בחלונית Layers, ליד השכבה העליונה. בחר את המסכה והחל שיפוע לבן לשחור בתוך המסכה. האזור השחור 100% יציג רק את השכבה התחתונה, והשטח הלבן 100% יציג רק את השכבה העליונה.

שלב 7. מכסים במסנן טשטוש
בחר את אזור הגבול שברצונך למזג. נווט אל מסנן → כחול → טשטוש גאוס בתפריט העליון. התאם את המחוון לפי הטעם. כדי לחזור על כך, בחר אזורים נוספים בעזרת הכלי לאסו ולאחר מכן הקש Ctrl+F כדי להחיל את אותו מסנן.
השתמש במקום זאת בפקודה+F ב- Mac

שלב 8. טשטוש תמונות וקטור יחד
אם אתה משתמש בגרפיקה וקטורית, צור שתי צורות וקטוריות בצבעים שונים. שנה את המאפיינים כדי להוסיף רדיוס נוצה. הצורות יטשטשו לאורך הקצוות, יתמזגו בכל מקום בו הן נמצאות זו ליד זו. הגדל את ערך רדיוס הנוצות להשפעה גדולה יותר.

שלב 9. חקה אפקטים של צבע בעזרת מברשת המיקסר
בחר את מברשת המיקסר מלוח הכלים, המיוצג על ידי מכחול וטיפת צבע. (בחלק מהגרסאות, ייתכן שיהיה עליך להחזיק את סמל המברשת כדי להציג את האפשרות הזו.) בקר בתפריט הגדרות מברשת כדי לבדוק מספר אפשרויות חדשות. כל אחד מאלה יחקה את הטכניקות של צייר, כגון גרירת שני צבעים של צבע רטוב יחדיו.