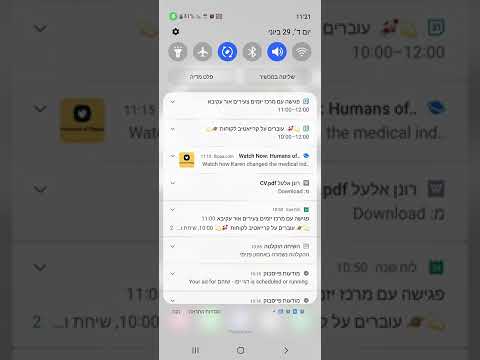ה- Out of Office Assistant ב- Microsoft Outlook מאפשר לך להגדיר תשובה אוטומטית שנשלחת לאנשים שדוא ל אותך כשאינך זמין או מחוץ למשרד. התכונה מחוץ למשרד זמינה רק למשתמשים בעלי חשבון Microsoft Exchange; עם זאת, משתמשי בית עם חשבונות שאינם Exchange יכולים ליצור תבנית מחוץ למשרד וליצור כלל שיאפשר ל- Outlook לשלוח את התשובה באופן אוטומטי. אם אינך בטוח איזה חשבון יש לך, דע שחשבונות Exchange הם בדרך כלל חשבונות עסקיים או בית ספר. WikiHow זה יראה לך כיצד להגדיר תגובה מחוץ למשרד ב- Outlook עם חשבון Exchange וגם חשבון שאינו Exchange.
צעדים
שיטה 1 מתוך 4: שימוש ב- Outlook 2019-2010 וב- Outlook עבור Office 365

שלב 1. הפעל את Microsoft Outlook במחשב האישי שלך
תמצא את היישום הזה בתפריט התחל.

שלב 2. לחץ על מידע בכרטיסיה קובץ
תראה זאת בסרט מעל תיבת הדואר הנכנס שלך, יחד עם דף הבית, שליחה/קבלה, תיקיה, תצוגה וקבוצות.

שלב 3. לחץ על תגובות אוטומטיות (מחוץ למשרד)
פעולה זו תפתח את תיבת הדו -שיח תגובות אוטומטיות.
אם אפשרות זו אינה זמינה, ייתכן שאתה משתמש בחשבון שאינו Exchange. בצע את השיטה במאמר זה כדי לאפשר תשובות אוטומטיות לחשבונות שאינם חילופי

שלב 4. לחץ כדי לבחור בתיבה שליד "שלח תגובות אוטומטיות
” כאשר אתה לוחץ על התיבה, היא תתמלא בסימן סימון כדי לציין שהיא הופעלה.
אם ברצונך לציין שעה, לחץ כדי לבחור בתיבה שליד "שלח רק במהלך טווח הזמן הזה", ולאחר מכן בחר שעת התחלה ושעת סיום. לדוגמה, אם אתה מתכנן לצאת לחופשה במשך שבועיים, בחר את טווח התאריכים שבמהלכו תהיה בחופשה כך שהתגובה האוטומטית תהיה פעילה רק בזמן היציאה

שלב 5. לחץ על הכרטיסייה בתוך הארגון שלי
תראה את זה מעל תיבת הטקסט הגדולה והריקה.

שלב 6. הקלד את התשובה האוטומטית שברצונך לשלוח לאנשים אשר שולחים לך מייל מהמשרד או מהחברה

שלב 7. לחץ על הכרטיסייה מחוץ לארגון שלי
תראה את זה מעל תיבת הטקסט הגדולה והריקה.

שלב 8. הקלד את התשובה האוטומטית שאתה רוצה לשלוח לאנשים שדוא"ל אותך מחוץ לארגון שלך
יש נפתח לסוג הגופן וגודל הגופן, כמו גם לחצנים לעיצוב הטקסט בהודעה שלך

שלב 9. לחץ על אישור
אנשים שישלחו לך מייל בזמן שהיית מחוץ למשרד יקבלו את התשובות האוטומטיות שיצרת. אם לא בחרת טווח זמן, התשובה האוטומטית תישלח עד שתכבה את התכונה.
שיטה 2 מתוך 4: שימוש ב- Outlook 2007

שלב 1. הפעל את Microsoft Outlook במחשב האישי שלך
תוכל למצוא זאת בתפריט התחלה.

שלב 2. לחץ על עוזב מחוץ למשרד בכרטיסייה כלים
תמצא את הכרטיסייה כלים בתפריט בפינה השמאלית העליונה של חלון התוכנית. תיבת הדו -שיח 'מחוץ למשרד עוזר' תיפתח.
אם אפשרות זו אינה זמינה, ייתכן שאתה משתמש בחשבון שאינו Exchange. בצע את השיטה במאמר זה כדי לאפשר תשובות אוטומטיות לחשבונות שאינם חילופי

שלב 3. לחץ כדי לבחור את המעגל שליד "שליחות אוטומטיות מהמשרד
”
אם ברצונך לציין שעה, לחץ כדי לבחור בתיבה שליד "שלח רק במהלך טווח הזמן הזה", ולאחר מכן בחר שעת התחלה ושעת סיום. לדוגמה, אם אתה מתכנן לצאת לחופשה במשך שבועיים, בחר את טווח התאריכים שבמהלכו תהיה בחופשה כך שהתגובה האוטומטית תהיה פעילה רק בזמן היציאה

שלב 4. לחץ על הכרטיסייה בתוך הארגון שלי
תראה את זה מעל תיבת הטקסט הגדולה והריקה.

שלב 5. הקלד את התשובה האוטומטית שברצונך לשלוח לאנשים אשר שולחים לך מייל מהמשרד או מהחברה

שלב 6. לחץ על הכרטיסייה מחוץ לארגון שלי
תראה זאת מעל תיבת הטקסט הגדולה והריקת.

שלב 7. הקלד את התשובה האוטומטית שאתה רוצה לשלוח לאנשים שדוא"ל אותך מחוץ לארגון שלך
יש רשימה נפתחת לסוג הגופן וגודל הגופן וכן לחצנים לעיצוב הטקסט בהודעה שלך

שלב 8. לחץ על אישור
אנשים שישלחו לך מייל בזמן שהיית מחוץ למשרד יקבלו את התשובות האוטומטיות שיצרת. אם לא בחרת טווח זמן, התשובה האוטומטית תישלח עד שתכבה את התכונה.
שיטה 3 מתוך 4: שימוש ב- Outlook 2003

שלב 1. הפעל את Microsoft Outlook במחשב האישי שלך
תוכנה זו תמצא בתפריט התחלה.

שלב 2. לחץ על עוזב מחוץ למשרד בכרטיסייה כלים
תמצא את הכרטיסייה כלים בתפריט בפינה השמאלית העליונה של חלון התוכנית. תיבת הדו -שיח 'מחוץ למשרד עוזר' תיפתח.
אם אפשרות זו אינה זמינה, ייתכן שאתה משתמש בחשבון שאינו Exchange. בצע את השיטה במאמר זה כדי לאפשר תשובות אוטומטיות לחשבונות שאינם חילופי

שלב 3. לחץ כדי לבחור את המעגל שליד "אני כרגע מחוץ למשרד
”

שלב 4. הקלד הודעה בתיבת הטקסט
אנשים שישלחו לך דוא ל יקבלו את התשובה שלך רק פעם אחת עד שתחזור למשרד.

שלב 5. לחץ על אישור
כל הצדדים שישלחו לך דוא"ל יקבלו את תשובתך מחוץ למשרד ללא הגבלת זמן, או עד שתבחר "אני כרגע במשרד".
שיטה 4 מתוך 4: שימוש בחשבונות שאינם Exchange

שלב 1. הפעל את Microsoft Outlook במחשב האישי שלך
תוכל למצוא זאת בתפריט התחלה.

שלב 2. לחץ על דוא"ל חדש בכרטיסייה דף הבית
תראה את הכרטיסייה בסרט מעל תיבת הדואר הנכנס שלך, יחד עם קובץ, שליחה/קבלה, תיקיה, תצוגה וקבוצות. ייפתח מייל ריק.

שלב 3. ערוך את דוא"ל התבנית מחוץ למשרד
השאר את השורות To… ו- CC… ריקות.
- הקלד נושא להודעת הדוא"ל, כמו "מחוץ למשרד" כדי שאנשים יידעו שהם מקבלים ממך תגובה אוטומטית.
- הקלד את התשובה שברצונך לשלוח באופן אוטומטי למי שישלח לך דוא"ל לגוף הודעת הדוא"ל. הודעה זו תשמש כתבנית "מחוץ למשרד" שלך.

שלב 4. לחץ על הכרטיסייה קובץ ולחץ על שמור בשם
פעולה זו תפתח את תיבת הדו -שיח "שמירה בשם".

שלב 5. לחץ על תבנית Outlook מהתפריט הנפתח "שמור כסוג"

שלב 6. הקלד שם לתבנית ההודעה ולאחר מכן לחץ על שמור
כעת ניתן להשתמש בתבנית זו בכל פעם שאינך זמין באמצעות דוא ל בחשבון Outlook האישי שלך.

שלב 7. לחץ על הכרטיסייה קובץ ולחץ על נהל כללים והתראות
כדי לשלוח את התבנית שלך אוטומטית למשתמשים בזמן שאינך זמין, עליך ליצור כלל המורה ל- Outlook להשיב אוטומטית לדוא ל באמצעות תבנית זו.

שלב 8. לחץ על כלל חדש
תראה זאת בכרטיסייה כללי דוא ל. תיבת דו -שיח של אשף הכללים תופיע כדי להוביל אותך ליצירת חוק.

שלב 9. לחץ כדי לבחור "החל כללים על הודעות שאני מקבל
” תראה זאת בכותרת "התחל מכלל ריק".
נְקִישָׁה הַבָּא פעמיים כדי להמשיך ליצור את הכלל. אתה תלחץ הַבָּא בדף עם אפשרויות, אך ברצונך להשאיר את התיבות ריקות לשלב 1 ו -2 ריקות כדי שהכלל שלך יפעל.

שלב 10. לחץ על התיבה שליד "השיב באמצעות תבנית ספציפית
” תראה זאת מתחת לכותרת "מה אתה רוצה לעשות עם ההודעה?"

שלב 11. לחץ על הקישור "תבנית ספציפית" בשלב 2
תיבה תופיע.

שלב 12. בחר "תבניות משתמש במערכת הקבצים" מהתפריט הנפתח "חפש"
לחץ פעמיים כדי לבחור את התבנית שיצרת קודם לכן ותשמש אותה כמענה אוטומטי מחוץ למשרד

שלב 13. לחץ על הבא
אתה מופנה לשלב האחרון באשף הכללים שבו תוכל למנות את הכלל שלך, להגדיר חריגים ולסקור אותו.
הקלד שם לכלל התשובה האוטומטית שיצרת

שלב 14. לחץ על סיום
כל משתמש שישלח לך דוא ל יקבל כעת את התשובה האוטומטית שיצרת באמצעות התבנית.