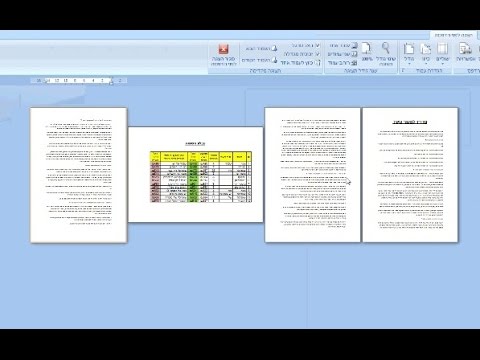חיתוך חור באובייקט הוא למעשה קל. אינך צריך לבצע זאת באופן ידני באמצעות כלי סכין, מכיוון שהוא עלול לא ליצור חור מושלם או לייבא אותו לפוטושופ. כל שעליך לעשות הוא לגלול למטה לשלב 1.
צעדים
חלק 1 מתוך 2: צור מעגל

שלב 1. פתח את Adobe Illustrator
כל גרסה תעשה. המתן עד שתפתח התוכנית.

שלב 2. צור מסמך חדש
כל שעליך לעשות הוא ללחוץ על Ctrl + N. ייפתח חלון שאומר "מסמך חדש". פשוט הזן את הגודל הרצוי ולאחר מכן לחץ על בסדר.

שלב 3. קח את כלי האליפסה מסרגל הכלים של המסמך החדש
הוא ממוקם בצד שמאל של המסך.

שלב 4. גרור והחזק את לחצן Shift ליצירת עיגול מושלם
חלק 2 מתוך 2: חותכים חור במעגל

שלב 1. תפוס שוב את כלי האליפסה או הקש על L

שלב 2. גרור והחזק את לחצן Shift בתוך המעגל שיצרת לפני זמן מה
זה יהיה החור של האובייקט.

שלב 3. הפוך את האובייקט למתאר על ידי הקשה על Ctrl + Y
זה יהפוך את צידי האובייקטים לגלויים.
- הזז את העיגול בתוך האובייקט למקום שברצונך לחתוך בו חור.
- לחיצה נוספת על Ctrl + Y תחזיר את צבע הצורות.

שלב 4. עבור אל Pathfinder
אם אינך יכול לראות אותו בצד ימין של המסך, אז פשוט עבור לחלון בשורת התפריטים. בדוק את Pathfinder והוא יופיע.

שלב 5. לחץ על "אי הכללה" על מצב הצורה של ממצא הנתיבים
ודא ששני האובייקטים נבחרו.
- כדי לבחור אותם, הקש Ctrl + A.
- החור נחתך כעת. תבחין ששני אובייקטים הופכים לאחד לאחר בחירת "אי הכללה".