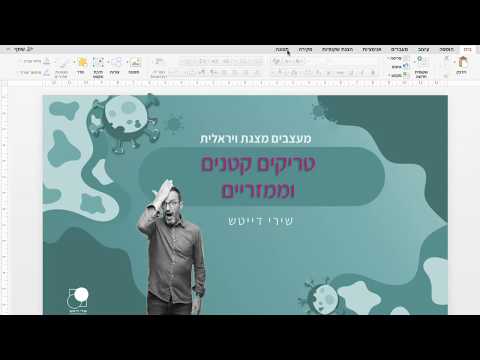מה אם יצרת שקופיות ואז הבנת שהן משתפרות בסדר אחר? WikiHow זה יראה לך כיצד להעביר שקופיות ב- PowerPoint באמצעות יישום שולחן העבודה של Microsoft PowerPoint, האפליקציה לנייד ו- PowerPoint Online.
צעדים
שיטה 1 מתוך 3: שימוש ביישום שולחן העבודה

שלב 1. פתח את פרויקט PowerPoint שלך
תמצא את PowerPoint ב- מיקרוסופט אופיס חלק בתפריט התחל (Windows) או בתיקיית היישומים (macOS). כדי לפתוח את הפרויקט, לחץ על קובץ> פתח, לאחר מכן דפדף אל ובחר את הקובץ.
- תוכל גם לפתוח את הפרויקט על ידי לחיצה ימנית על הקובץ ובחירה פתח באמצעות> PowerPoint.
- אם ברצונך להשתמש בגרסת האינטרנט החינמית של PowerPoint, היכנס באמצעות חשבון Microsoft שלך בכתובת

שלב 2. גרור ושחרר את השקופיות בצד שמאל של הדף
אתה אמור לראות חלונית בצד שמאל המציגה את סדר השקופיות. כדי להזיז שקופית מהמיקום הראשון, למשל, למיקום החמישי, פשוט גרור ושחרר את השקופית הזו מהמיקום הנוכחי שלה למקום שבו אתה רוצה שהוא יהיה.

שלב 3. לחץ לחיצה ארוכה על Ctrl (Windows) או Cmd (Mac) אם ברצונך לבחור מספר שקופיות.
הם יעברו בקבוצה ולא בנפרד.
תוכל גם ללחוץ באמצעות לחצן העכבר הימני על השקופית וללחוץ עליו לִמְחוֹק כדי למחוק את השקף מהמצגת שלך.
שיטה 2 מתוך 3: שימוש ב- PowerPoint Online בדפדפן

שלב 1. פתח את פרויקט PowerPoint שלך בכתובת
אתה יכול להשתמש בכל דפדפן אינטרנט כדי להיכנס לאתר. יהיה עליך להיכנס באמצעות חשבון Microsoft שלך כדי לגשת למסמך שלך.

שלב 2. גרור ושחרר את השקופיות בצד שמאל של הדף
אתה אמור לראות חלונית בצד שמאל המציגה את סדר השקופיות. כדי להזיז שקופית מהמיקום הראשון, למשל, למיקום החמישי, פשוט גרור ושחרר את השקופית הזו מהמיקום הנוכחי שלה למקום שבו אתה רוצה שהוא יהיה.

שלב 3. לחץ לחיצה ארוכה על Ctrl (Windows) או Cmd (Mac) אם ברצונך לבחור מספר שקופיות.
הם יעברו בקבוצה ולא בנפרד.
תוכל גם ללחוץ באמצעות לחצן העכבר הימני על השקופית וללחוץ עליו לִמְחוֹק כדי למחוק את השקף מהמצגת שלך.
שיטה 3 מתוך 3: שימוש באפליקציה לנייד

שלב 1. פתח את PowerPoint בטלפון או בטאבלט שלך
סמל האפליקציה לנייד נראה כמו "P" אדום/כתום שתמצא באחד ממסכי הבית שלך, במגירת האפליקציות, או בחיפוש.

שלב 2. פתח את פרויקט PowerPoint שלך
תוכל לפתוח את המצגת לעריכה על ידי הקשה על שמה בקטע "אחרונות".

שלב 3. הקש והחזק את התמונה הממוזערת של השקופית שברצונך להעביר
הוא ישנה מעט את הגודל כדי לציין שהוא נבחר.

שלב 4. גרור את השקופית למיקום הרצוי
כאשר תרים את האצבע מהמסך, השקופית תהיה במיקום החדש שלה.