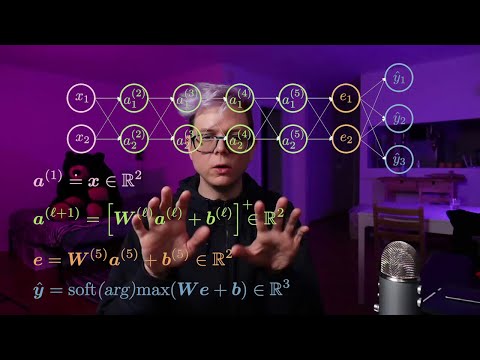משתמשי PowerPoint רבים אוהבים להגדיר את המצגות שלהם להפעלה במצגת תוך דיון בתוכן והובלת השיחה. עם זאת, מצגות מסוימות עשויות לדרוש מספר שקופיות לעבור על פנין ללא כל פירוש מילולי. כדי להוסיף אפקט שעון עצר ל- PowerPoint כדי לאפשר לשקופיות להתקדם באופן אוטומטי, יהיה עליך לבצע כמה לחיצות על העכבר. ראה שלב 1 להלן כדי להתחיל!
צעדים

שלב 1. הפעל את PowerPoint 2003, 2007 או 2010
פתח את קובץ המצגת שנוצר.

שלב 2. לחץ על הכרטיסייה הצגת שקופיות או פריט תפריט ולאחר מכן לחץ על הלחצן הגדר הצגת שקופיות
בחלק הימני האמצעי של חלון הגדרת הצגה, לחץ על לחצן הבחירה "שימוש בתזמונים, אם קיים" בכותרת התקדמות שקופיות. לחץ על הלחצן אישור כדי לסגור את החלון

שלב 3. בחר את הלחצן חזרות תזמונים בסרגל הכלים
- מצגת השקופיות תתחיל לפעול במצב מסך מלא. הקדם את השקופיות לאחר פרק הזמן המתאים שאתה חושב שתצטרך לכל מסך על ידי לחיצה בכל מקום במצגת השקופיות. זה יאפשר לך לתזמן את השקופיות כפי שהן מוצגות.
- שים לב שהזמן שהוקצה לכל מסך נמצא במעקב ומוצג בחלון השמאלי העליון.

שלב 4. צפה שוב במצגת באמצעות הלחצן התחלה בקצה השמאלי הרחוק של סרגל הכלים של הצגת שקופיות