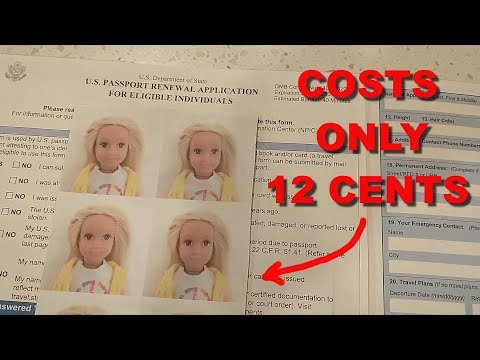אם אתה רוצה להתחיל לתכנת ב- Python במחשב Windows שלך, יהיה עליך להוריד ולהתקין גרסה של Python. WikiHow זה מלמד אותך כיצד להתקין את פייתון (2 או 3) באמצעות מתקין Windows הרשמי, כמו גם כיצד לתקן את "הפייתון אינו מזוהה כפקודה פנימית או חיצונית" שחלק מהמשתמשים נתקלים בהם לאחר התקנתו.
צעדים
שיטה 1 מתוך 3: התקנת פייתון 3

שלב 1. עבור אל
הגרסה העדכנית ביותר של Python תמיד תופיע בכפתור "הורד" ליד החלק העליון של הדף.
אם ברצונך להשתמש ב- Python 2, עיין בשיטת "התקנת Python 2"

שלב 2. לחץ על הורד פייתון
אם פעולה זו אינה מפעילה את ההורדה באופן מיידי, לחץ על שמור בחלון המוקפץ כדי להתחיל בה.
Python 3.7 ואילך יפעל בכל מערכת הפעלה של Windows למעט Windows XP. אם עליך להתקין את Python 3 ב- XP, גלול מטה ולחץ על הורד לצד הגירסה האחרונה של Python 3.4

שלב 3. הפעל את תוכנית ההתקנה
אתה יכול לעשות זאת על ידי לחיצה כפולה python-.exe בתיקיית ההורדות שלך.

שלב 4. סמן את התיבה שליד "הוסף פייתון ל- PATH
" זה בתחתית החלון.
אם אינך רואה אפשרות זו, יהיה עליך להשלים שיטה זו לאחר שתסיים להתקין את פייתון

שלב 5. לחץ על התאמה אישית של ההתקנה
זהו הקישור הכחול השני בחלון.

שלב 6. בדוק את אפשרויות ההתקנה ולחץ על הבא
כל התכונות של Python נבחרות כברירת מחדל. אלא אם כן יש לך צורך ספציפי לדלג על התקנת חלק כלשהו בחבילה זו, פשוט השאר את ההגדרות האלה לבד.

שלב 7. סמן את התיבה שליד "התקן עבור כל המשתמשים
" אם אתה מנהל מערכת, אפשרות זו מבטיחה שמשתמשים אחרים במחשב זה יכולים להשתמש ב- Python. זה גם משנה את מיקום ההתקנה ל- Fil Files (x86) Python (גירסה) במקום לספרייה האישית שלך.
- אם לא הייתה לך אפשרות לבחור "הוסף Python ל- PATH" קודם, רשום את ספריית ההתקנה שמופיעה כאן. לאחר ההתקנה יהיה עליך להוסיף אותו למשתני המערכת שלך.
- אם אינך רוצה שמישהו אחר במחשב יוכל להשתמש ב- Python, תוכל להשאיר את התיבה לא מסומנת.

שלב 8. לחץ על התקן
זה בתחתית החלון.

שלב 9. לחץ על כן לאישור
זה מתקין את פייתון במחשב האישי שלך. לאחר השלמת ההתקנה, תראה חלון "ההתקנה הצליחה"-אל תסגור אותו עדיין.

שלב 10. לחץ על השבת מגבלת אורך הנתיב
הוא נמצא בחלק התחתון של החלון "ההתקנה הצליחה". השלב האחרון מבטיח שפייתון (ואפליקציות אחרות) ישתמשו בנתיבים באורך של יותר מ -260 תווים.

שלב 11. לחץ על כן לאישור
פייתון מותקן ומוכן לשימוש.

שלב 12. לחץ על סגור כדי לצאת מההתקנה

שלב 13. בדוק את התקנת ה- Python שלך
כך תוכל לוודא שהנתיב מוגדר כהלכה:
- הקלד cmd בשורת החיפוש של Windows ולחץ על ↵ Enter.
- הקלד פייתון ולחץ על ↵ Enter. אתה אמור לראות >>> בתחילת השורה הנוכחית. המשמעות היא שפייתון פועל והנתיב מוגדר כהלכה.
- אם אתה רואה שגיאה שאומרת "פייתון אינו מזוהה כפקודה פנימית או חיצונית, עיין בשיטת" הוספת נתיב פייתון ל- Windows ".
- הקלד יציאה () כדי לחזור לשורת הפקודה.
שיטה 2 מתוך 3: התקנת פייתון 2

שלב 1. עבור אל https://www.python.org/downloads בדפדפן אינטרנט
השתמש בשיטה זו אם ברצונך לכתוב קוד ב- Python 2 במקום (או בנוסף ל-) Python 3 ב- Windows.

שלב 2. גלול מטה ולחץ על גרסת Python 2
הגרסאות מופיעות תחת "מחפש מהדורה ספציפית?" כּוֹתֶרֶת.
אם אינך יודע איזו גירסה של Python 2 להתקין, לחץ על הגרסה הראשונה המתחילה באות "2." ברשימה. זה מבטיח שאתה משתמש בגרסה העדכנית ביותר

שלב 3. גלול מטה ובחר מתקין
זה מוריד את תוכנית ההתקנה למחשב שלך, אם כי ייתכן שיהיה עליך ללחוץ על שמור כדי להתחיל בהורדה.
- אם יש לך מחשב 64 סיביות, בחר בהתקנת Windows x86-64 MSI.
- אם אתה משתמש במחשב 32 סיביות, בחר בהתקנת Windows x86 MSI.

שלב 4. הפעל את תוכנית ההתקנה של פייתון
אתה יכול לעשות זאת על ידי לחיצה כפולה python- (גרסה).msi בתיקיית ההורדות שלך.

שלב 5. בחר אפשרות להתקנה
אם אתה רוצה שמשתמשים אחרים במחשב זה יוכלו להשתמש ב- Python, בחר התקן עבור כל המשתמשים. אם לא, בחר התקן רק לי.

שלב 6. לחץ על הבא
זה בפינה הימנית התחתונה.

שלב 7. בחר ספריית התקנה (אופציונלי)
ספריית ברירת המחדל בסדר עבור רוב האנשים, אך תוכל לשנות אותה אם תרצה בכך על ידי בחירה בתיקיה אחרת מהתפריט.

שלב 8. לחץ על הבא

שלב 9. גלול מטה לתחתית רשימת התכונות "התאמה אישית של פייתון"
אתה אמור לראות אפשרות בשם "הוסף python.exe לנתיב". כנראה שיש לו "X" בכפתור המתאים לו.
אם אינך רואה אפשרות זו, עיין בשיטה זו לאחר התקנת פייתון

שלב 10. לחץ על הלחצן X לצד "הוסף python.exe לנתיב
התפריט יתרחב.

שלב 11. לחץ על יותקן בכונן הקשיח המקומי
זה מבטיח שתוכל להריץ פקודות Python מכל מקום מבלי שתצטרך להקליד את הנתיב המלא ל- Python.

שלב 12. לחץ על הבא
בשלב זה יופיע מוקפץ אבטחה ברוב המערכות.

שלב 13. לחץ על כן כדי להמשיך
זה מתקין את פייתון 2 במחשב האישי. תוך מספר רגעים תראה חלון שאומר "השלם את התקנת פייתון".

שלב 14. לחץ על סיום במתקין
פייתון מותקן כעת.

שלב 15. בדוק את התקנת ה- Python שלך
כך תוכל לוודא שהנתיב מוגדר כהלכה:
- הקלד cmd בשורת החיפוש של Windows ולחץ על ↵ Enter.
- הקלד פייתון ולחץ על ↵ Enter. אתה אמור לראות >>> בתחילת השורה הנוכחית. המשמעות היא שפייתון פועל והנתיב מוגדר כהלכה.
- אם אתה רואה שגיאה שאומרת "פייתון אינו מזוהה כפקודה פנימית או חיצונית, עיין בשיטת" הוספת נתיב פייתון ל- Windows ".
- הקלד יציאה () כדי לחזור לשורת הפקודה.
שיטה 3 מתוך 3: הוספת נתיב ה- Python ל- Windows

שלב 1. הקש ⊞ Win+R כדי לפתוח את תיבת הדו -שיח הפעלה
השתמש בשיטה זו אם אתה מתקין גרסה ישנה יותר או אם אתה רואה שגיאת "פייתון אינו מזוהה כפקודה פנימית או חיצונית" בעת ניסיון להשתמש ב- Python.

שלב 2. הקלד sysdm.cpl ולחץ על אישור
פעולה זו פותחת את תיבת הדו -שיח מאפייני מערכת.

שלב 3. לחץ על הכרטיסייה מתקדם
זה בחלק העליון של החלון.

שלב 4. לחץ על משתני סביבה
זה קרוב לתחתית החלון.

שלב 5. בחר את משתנה הנתיב תחת "משתני מערכת
"זה נמצא בקבוצה השנייה של המשתנים (לא בקבוצה" משתני משתמש "למעלה).

שלב 6. לחץ על ערוך
זה בתחתית החלון.

שלב 7. ערוך את המשתנים ב- Windows Vista ומוקדם יותר
אם אתה משתמש ב- Windows 10, 8 או 7, דלג לשלב הבא. אם אתה משתמש ב- XP או Vista:
- לחץ בתוך התיבה "ערך משתנה" כדי לבטל את הבחירה בטקסט שנבחר.
- גלול עד לסוף הטקסט שכבר נמצא בתיבה "ערך משתנה".
- הקלד פסיק; בסוף הטקסט (ללא רווחים).
- הקלד את הנתיב המלא ל- Python (למשל, C: / Python27) מיד אחרי הפסיק.
- הקלד פסיק; בסוף מה שהקלדת (ללא רווחים).
- הקלד את הנתיב המלא שוב, אך הוסף / Scripts עד הסוף. דוגמה: C: / Python27 / Scripts; C: / Python27 / Scripts.
- לחץ על אישור עד שסגרת את כל החלונות ולאחר מכן הפעל מחדש את המחשב. אין צורך להמשיך בשיטה זו.

שלב 8. לחץ על חדש
זהו הכפתור הראשון ליד הפינה השמאלית העליונה של החלון.

שלב 9. הזן את הנתיב המלא ל- Python
לדוגמה, אם Python מותקן ב- C: / Python27, הקלד זאת בשדה.

שלב 10. הקש ↵ Enter
עכשיו תצטרך להיכנס רק לנתיב אחד נוסף.

שלב 11. לחץ שוב על חדש

שלב 12. הזן את הנתיב המלא לספריית "סקריפטים" של פייתון
זהו אותו נתיב כמו שהקלדת בעבר, אלא שתוסיף / Scripts עד הסוף.
לדוגמה, C: / Python27 / Scripts

שלב 13. הקש ↵ Enter
המשתנים החדשים שלך נשמרים.

שלב 14. לחץ על אישור ואז בסדר שוב.
כעת אתה אמור להיות מסוגל להריץ את פייתון משורת הפקודה רק על ידי הקלדת פייתון.