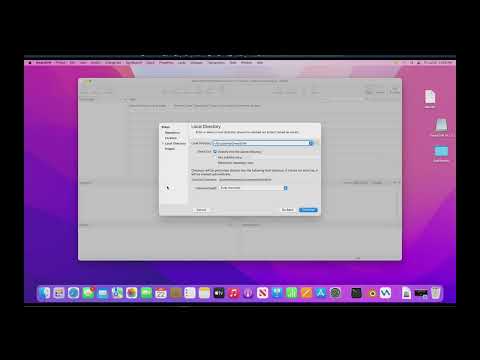תוכל לנווט במהירות לשולחן העבודה ב- Mac שלך על ידי לחיצה על קיצור מקשים, החלקה על לוח המגע באמצעות מחווה ספציפית או יצירת קיצור דרך מותאם אישית משלך.
צעדים
שיטה 1 מתוך 3: שימוש בקיצור מקשים

שלב 1. הקש Fn + F11.
פעולה זו תחשוף את שולחן העבודה שלך.
לחלופין, תוכל ללחוץ על ⌘ Command + F3
שיטה 2 מתוך 3: החלקה על משטח המעקב

שלב 1. הנח את האגודל ושלוש האצבעות הראשונות על לוח המגע
ודא שיש לך חלון למעלה, כגון דפדפן, לעבור ממנו לשולחן העבודה.

שלב 2. מורחים את האגודל ושלוש אצבעות זה מזה
פעולה זו תחשוף את שולחן העבודה שלך.
- להדגמת המחווה, לחץ על סמל Apple בפינה השמאלית העליונה של שורת התפריטים.
- לחץ על העדפות מערכת.
- לחץ על סמל "משטח המעקב".
- לחץ על מחוות נוספות.
- לחץ על "הצג שולחן עבודה". אנימציה לדוגמא תתנגן בצד ימין של החלון.
שיטה 3 מתוך 3: הוספת קיצור מקשים מותאם אישית

שלב 1. לחץ על סמל Apple בשורת התפריטים העליונה
אם אתה רוצה ליצור קיצור מקשים משלך לגישה מהירה לשולחן העבודה, פשוט נווט לתפריט הקיצורים.

שלב 2. לחץ על העדפות מערכת

שלב 3. לחץ על סמל "מקלדת"

שלב 4. לחץ על קיצורי דרך

שלב 5. לחץ על בקרת משימות
זה בצד שמאל של החלון.

שלב 6. לחץ על הצג שולחן עבודה בצד ימין של החלון

שלב 7. לחץ עליו שוב כדי להדגיש את טקסט ההקשה

שלב 8. הקלד את קיצור המקשים המותאם אישית שלך
אם אתה משתמש במקש הפונקציה "F", יהיה עליך להחזיק את מקש Fn כדי להקליד את הפקודה שלך

שלב 9. לחץ על הלחצן האדום "X"
קיצור המקשים שלך יישמר!