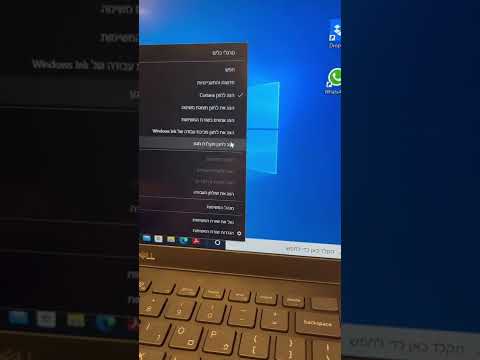כדי לשחזר את היסטוריית האינטרנט, עליך להבין היבטים חשובים מסוימים. אחד מהם הוא המקום שבו ההיסטוריה של האינטרנט נשמרת. היסטוריית האינטרנט נשמרת ברישום Windows. יש גם סיכוי שההיסטוריה של האינטרנט תישמר גם כעוגיות אינטרנט. לפיכך, הדרכים לשחזור היסטוריית האינטרנט שנמחקו נועדו למקד את משאבי המערכת הללו ולקבל את ההיסטוריה.
צעדים
שיטה 1 מתוך 5: שחזור היסטוריית האינטרנט באמצעות שחזור מערכת

שלב 1. השתמש בכלי שחזור המערכת כדי להחזיר את ההיסטוריה שנמחקה
הנה מה שאתה צריך לעשות:

שלב 2. לחץ על התחל וללכת ל תוכניות.
בתפריט 'תוכניות', לחץ על 'אביזרים' ולאחר מכן עבור אל 'כלי מערכת'.
האפשרות 'כלי מערכת' תפנה את מקומה לאפשרויות שונות. אחד מהם הוא 'שחזור המערכת'

שלב 3. בחר באפשרות זו, ולאחר מכן בחר תאריך שקדם לתאריך בו ניקית את היסטוריית האינטרנט שלך

שלב 4. הפעל מחדש ובדוק את הדפדפן שלך, ההיסטוריה אמורה להיות שם
שיטה 2 מתוך 5: שחזור היסטוריית האינטרנט באמצעות פעולות שולחן העבודה של חיפוש

שלב 1. זכור כי ישנם מקרים בהם אפשרות השחזור של שחזור המערכת מושבתת
במקרים כאלה, תוכל להשתמש בתוכנית חיפוש שולחנית. ישנן תוכניות רבות לחיפוש שולחניים זמינות כמו חיפוש שולחן עבודה של Yahoo, חיפוש שולחן עבודה של Google וכו '.
אם אתה זוכר כמה מילות מפתח של מה שאתה רוצה לחפש בהיסטוריית האינטרנט, תוכל להקליד אותו שם בתיבת החיפוש ולשחזר אותו
שיטה 3 מתוך 5: שחזור היסטוריית האינטרנט באמצעות קבצי יומן

שלב 1. בצע הליך זה אם ההיסטוריה נמחקה מזמן
השימוש בשחזור המערכת יהיה חסר טעם, מכיוון שבסופו של דבר תאבד יותר מדי נתונים עדכניים בתהליך. אם מחקת בכוונה את היסטוריית האינטרנט ועכשיו אתה זקוק נואשות להחזיר אותה, אז זה מה שיכול לעזור לך.
- גם חיפוש בשולחן העבודה לא יעזור במיוחד במקרים כאלה. קבצי היומן הם המקום בו כל הפעולות שאתה מבצע במערכת שלך מאוחסנות. עיון בקבצי יומן יכול גם לאפשר לך לשחזר את היסטוריית האינטרנט שנמחקה.
- לכל מחשבי Windows יש סיומת קובץ זו המאחסנת נתונים שרירותיים, סיומת. DAT. בתרחיש שלנו, המערכת משתמשת בקובץ בשם 'index.dat', המאחסן את כל המידע על הפעולות שביצעת.

שלב 2. לחץ על תפריט התחל, ועבור ללוח הבקרה

שלב 3. חפש אפשרויות תיקיה ולחץ על הסמל
בחלון זה יהיו לך שלוש כרטיסיות, השנייה מהן היא תצוגה.

שלב 4. בתוך הכרטיסייה תצוגה, חפש ובחר באפשרות הצג קבצים ותיקיות מוסתרים
תתחתיו תיבת סימון נוספת בשם "הסתר קבצי מערכת הפעלה מוגנים" (מומלץ).
הסר את הסימון בתיבה שלו. החל שינויים וצא מהחלון

שלב 5. עבור אל המחשב שלי והשתמש בכלי החיפוש כדי למצוא את כל המופעים של index.dat בכונן C ובכונן C בלבד
-
כעת אמורים להיות לך מספר קבצי index.dat בתוצאות החיפוש.
כדי לקרוא קובץ.dat, עלינו להכיר את התוכנה שיצרה את הקובץ. לפעמים, סיומות הקבצים.jpg,.avi,.doc וכו 'מקבלים את שמם ל-.dat. במקרה שלנו, עלינו לקבל את התוכנות שבהן השתמשו המתכנתים ליצירת קבצי index.dat כדי לקרוא אותן
- נסה להשתמש בפנקס הרשימות באמצעות האפשרות Open With, אך יותר ממחצית המידע המוצג יהיה זבל שלא תבין.

שלב 6. קורא index.dat של גוגל, או עבור ישירות לאתר הורדת תוכנה שאתה סומך עליו (כמו Softpedia או CNET) וקבל את הקורא
WinSpy הוא דוגמה לקורא כזה.

שלב 7. השתמש בקורא כדי לצפות בקבצי index.dat, בהם תקבל את כל המידע של האתרים שאליהם ניגשת, מתי ניגשת אליהם ולכמה זמן

שלב 8. במקרה של Firefox, זהו קובץ 'history.dat' שצריך לבדוק
שיטה 4 מתוך 5: שחזור היסטוריית האינטרנט באמצעות עוגיות

שלב 1. זכור את המידע הזה:
- בכל פעם שאנו גולשים באינטרנט, קובצי Cookie מסוימים יורדים ומאוחסנים במערכות שלנו, ללא ידיעתנו. עיון בעוגיות אלה יכול לתת לך מושג הוגן לגבי דפי האינטרנט בהם צפית.
- מצא את האפשרות לשחזור קובצי Cookie שנמחקו באחת מהכרטיסיות בתיבת הדו -שיח 'אפשרויות אינטרנט' בדפדפן שלך.
שיטה 5 מתוך 5: אפשרויות אחרות

שלב 1. שקול את האפשרויות האחרות שאתה יכול לפנות אליהן
תלוי עד כמה הנתונים חשובים ובאיזה אורכים אתה מוכן ללכת כדי לשחזר אותם, יש שני דברים שאתה יכול לנסות.
- התקן תוכנת שחזור מקצועית שעשויה לעלות מעט, אך יש לה סיכוי טוב יותר לשחזר נתונים שאבדו.
- בחר בשירותי שחזור נתונים מקצועיים. לא רק שהאפשרות הזו עולה הרבה, היא גם אומרת שתצטרך לשלוח אליהם את הדיסק הקשיח שלך.

שלב 2. בצע גיבויים קבועים
גיבויים קבועים הם תמיד האפשרות הטובה ביותר להימנע מתרחיש שבו שחזור נתונים שנמחקים הופך להיות קשה מדי או בלתי אפשרי.