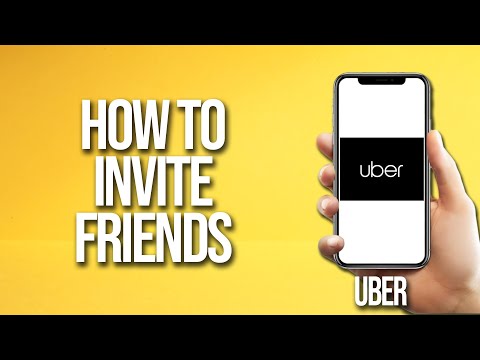UberEats הוא שירות פופולרי של ענקית שיתוף הנסיעות Uber. אפליקציית UberEats מאפשרת לכם להזמין אוכל ממסעדה סמוכה ולשלוח אליכם הביתה על ידי נהג Uber. WikiHow זה מלמד אותך כיצד להשתמש באפליקציית UberEats.
צעדים
שיטה 1 מתוך 3: הוספת כתובת למשלוח

שלב 1. פתח את אפליקציית UberEATS
יש לו אייקון שחור שעליו כתוב "Uber Eats" באותיות לבנות וירוקות. הקש על הסמל במסך הבית או בתפריט האפליקציות כדי לפתוח את Uber Eats.
- אם אינך מחובר אוטומטית, הזן את מספר הטלפון המשויך לחשבון Uber שלך והקש על הַבָּא. לאחר מכן הזן את הסיסמה המשויכת לחשבון Uber שלך והקש על הַבָּא כדי להיכנס. אם התקנת Uber, UberEATS תשאל אם ברצונך להמשיך תחת אותו חשבון. אם כן, הקש על הכפתור הירוק בתחתית המסך; אם לא, הקש על "השתמש בחשבון Uber אחר" והיכנס.
- אם אין לך Uber Eats מותקן, תוכל להוריד ולהתקין אותו בחינם מחנות האפליקציות באייפון ובאייפד, או מחנות Google Play בסמארטפונים וטאבלטים של Android.

שלב 2. הקש על סמל החשבון
זהו הסמל הדומה לאדם בפינה השמאלית התחתונה. זה יציג את הגדרות החשבון שלך.

שלב 3. הקש על הגדרות
הוא ליד סמל הדומה להילוך בתפריט ההגדרות.

שלב 4. הקש על דף הבית אוֹ עֲבוֹדָה.
אתה יכול להגדיר שתי כתובות שונות. בֶּרֶז בית להוסיף כתובת בית, או עֲבוֹדָה כדי להוסיף כתובת עבודה.

שלב 5. הזן את כתובתך
השתמש בשורה הראשונה למעלה כדי להזין את כתובתך המלאה.
לחלופין, אם הפעלת מיקומים מופעלת, תוכל להקיש על אחת מהכתובות הסמוכות המוצגות מתחת לשורה למעלה

שלב 6. הקש על משלוח לדלת אוֹ לאסוף בחוץ.
בחר באפשרות המשלוח שאתה מעדיף. אתה יכול לקבל מזון עד הבית שלך, או שאתה יכול לבחור לאסוף בחוץ לפגוש את נהג המשלוחים מחוץ לדלתך.
באנדרואיד, האפשרויות האלה נקראות בשם נפגשים בחוץ אוֹ נפגש בדלת.

שלב 7. הקש על בוצע אוֹ להציל.
זה הכפתור הירוק בתחתית המסך. ב- Android כתוב "שמור". באייפון ובאייפד כתוב "בוצע". זה שומר את הכתובת שלך.
שיטה 2 מתוך 3: הוספת אמצעי תשלום

שלב 1. פתח את אפליקציית UberEATS
יש לו אייקון שחור שעליו כתוב "Uber Eats" באותיות לבנות וירוקות. הקש על הסמל במסך הבית או בתפריט האפליקציות כדי לפתוח את Uber Eats.
- אם אינך מחובר אוטומטית, הזן את מספר הטלפון המשויך לחשבון Uber שלך והקש על הַבָּא. לאחר מכן הזן את הסיסמה המשויכת לחשבון Uber שלך והקש על הַבָּא כדי להיכנס. אם התקנת Uber, UberEATS תשאל אם ברצונך להמשיך תחת אותו חשבון. אם כן, הקש על הכפתור הירוק בתחתית המסך; אם לא, הקש על "השתמש בחשבון Uber אחר" והיכנס.
- אם אין לך Uber Eats מותקן, תוכל להוריד ולהתקין אותו בחינם מחנות האפליקציות באייפון ובאייפד, או מחנות Google Play בסמארטפונים וטאבלטים של Android.

שלב 2. הקש על סמל החשבון
זהו הסמל הדומה לאדם בפינה השמאלית התחתונה. זה יציג את הגדרות החשבון שלך.

שלב 3. הקש על תשלום אוֹ ארנק.
אם אתה משתמש באייפון או אייפד, הקש על תַשְׁלוּם. אם אתה משתמש במכשירי Android, הקש על ארנק.

שלב 4. הקש על הוסף אמצעי תשלום
זה הטקסט הירוק בתחתית המסך.

שלב 5. הקש על כרטיס אשראי או כרטיס חיוב, PayPal, או Venmo.
הקש על האפשרות המתאימה לאמצעי התשלום המועדף עליך. אתה יכול להשתמש בכרטיס אשראי או חיוב, PayPal או Venmo.

שלב 6. הזן את פרטי אמצעי התשלום שלך
עבור חשבונות PayPal ו- Venmo, יהיה עליך להיכנס באמצעות הדוא ל והסיסמה המשויכים לחשבונך. בכרטיס אשראי או חיוב, יהיה עליך להזין את מספר הכרטיס שלך, תאריך התפוגה ואת קוד האבטחה CVV בחלק האחורי. לאחר מכן הקש הַבָּא. לאחר מכן יהיה עליך להזין את כתובת הרחוב שלך ולהקיש שלח. זה שומר את הכרטיס שלך בחשבון שלך.
שיטה 3 מתוך 3: ביצוע הזמנה

שלב 1. פתח את אפליקציית UberEATS
יש לו אייקון שחור שעליו כתוב "Uber Eats" באותיות לבנות וירוקות. הקש על הסמל במסך הבית או בתפריט האפליקציות כדי לפתוח את Uber Eats.
- אם אינך מחובר אוטומטית, הזן את מספר הטלפון המשויך לחשבון Uber שלך והקש על הַבָּא. לאחר מכן הזן את הסיסמה המשויכת לחשבון Uber שלך והקש על הַבָּא כדי להיכנס. אם התקנת Uber, UberEATS תשאל אם ברצונך להמשיך תחת אותו חשבון. אם כן, הקש על הכפתור הירוק בתחתית המסך; אם לא, הקש על "השתמש בחשבון Uber אחר" והיכנס.
- אם אין לך Uber Eats מותקן, תוכל להוריד ולהתקין אותו בחינם מה- חנות אפליקציות ב- iPhone ו- iPad, או מה- חנות הגוגל סטור בסמארטפונים וטאבלטים של אנדרואיד.

שלב 2. עיון במסעדות
הקש על בית הכרטיסייה בפינה השמאלית התחתונה כדי להציג מסעדות הקרובות למיקום שלך. הקש על סמל זכוכית המגדלת בתחתית המסך כדי לחפש מסעדה או מטבח ספציפי לפי שם.
אם לא הוספת כתובת למשלוח, המשך והוסף אותה כעת

שלב 3. הקש על מסעדה
כאשר אתה רואה מסעדה ממנה ברצונך להזמין, הקש עליה כדי להציג את התפריט.

שלב 4. הקש על פריט בתפריט
תוכל לעיין בפריטים בתפריט בעמוד הראשי, או להקיש על אחת מכרטיסיות הקטגוריה למעלה כדי להציג פריטים ספציפיים בתפריט לפי קטגוריה. הקש על פריט שברצונך להזמין.

שלב 5. הוסף את הבחירות הנדרשות
פריטים רבים דורשים פירוט רב יותר, כגון גודל, תוספות, תוספות, סוג לחם וכו '. ייתכן שתראה אפשרויות רדיו מתחת לפריט התפריט שבחרת או כפתור ירוק שאומר "נדרשת בחירה". הקש על אפשרות הרדיו מתחת לפריט התפריט כדי לבצע את הבחירות הנדרשות שלך. אם אתה רואה את הטקסט הירוק מתחת לפריט התפריט, הקש עליו כדי להציג את אפשרויות הבחירה הנדרשות. לאחר מכן הקש על אפשרות הרדיו לצד הבחירות המועדפות עליך.

שלב 6. השתמש בשדה "הוראות מיוחדות" לביצוע בקשות מותאמות אישית
זה בתחתית המסך. השתמש בתיבה זו לביצוע בקשות מיוחדות, כגון "ללא גבינה" או "ללא מיונז" בהזמנתך.

שלב 7. הקש על + אוֹ - כדי להתאים את כמות ההזמנה שלך (אופציונלי).
הם הכפתורים המחוספסים בתחתית. אם ברצונך להזמין שניים או יותר מאותו הדבר, הקש על סמל הפלוס (+) בתחתית המסך כדי להגדיל את כמות ההזמנה שלך.

שלב 8. הקש על הוסף לעגלה
זהו כפתור ירוק בתחתית המסך. זה מוסיף את פריט התפריט להזמנה שלך.
אם הכפתור אפור, יש לבצע בחירות או שינויים נדרשים בהזמנה שלך

שלב 9. בצע בחירות ושינויים נוספים
אם ברצונך להוסיף פריטים נוספים להזמנתך, השתמש בשלבים שלמעלה להוספת פריטים נוספים.

שלב 10. הקש על הצג עגלה
זה הכפתור הירוק בתחתית המסך.

שלב 11. הקש על הוסף הערה (אופציונלי)
אם אתה צריך לתת הוראות מיוחדות למסעדה או לנהג המשלוחים, השתמש בתיבה זו כדי להוסיף הערות נוספות.

שלב 12. סקור את פרטי ההזמנה
שם המסעדה וזמן האספקה הצפוי מוצגים בראש המסך; להלן כתובת המשלוח, הפריטים שהוזמנו והוראות מיוחדות. גלול מטה כדי לאמת חיובים ופרטי תשלום.
- דמי המשלוח עבור Uber Eats משתנים בהתאם למרחק ולזמן ההזמנה שלכם. בדרך כלל דמי המשלוח נעים בין 0.99 $ ל 4.99 $. על ההזמנה שלך יחולו גם דמי שירות.
- אם ברצונך לשנות את אמצעי התשלום שלך, הקש על שינוי ליד אמצעי התשלום הקיים. תוכל גם להוסיף אמצעי תשלום בתפריט החשבון.

שלב 13. הוסף קוד פרומו (אופציונלי)
אם ברצונך להוסיף קוד מבצע, הקש על הצג פרטים לצד מבצעים. לאחר מכן הקש על אחד המבצעים שעל המסך, או הקש על הוסף פרומו בפינה הימנית העליונה. הזן את קוד המבצע והקש על הוסף קידום מכירות בתחתית המסך.

שלב 14. הוסף טיפ
כדי לתת טיפ לנהג המשלוחים שלך, הקש על אחד מסכומי הטיפ במסך. אפשרויות הטיפים שלך הן 10%, 15%, 20%ו- 25%. אתה יכול גם להקיש אַחֵר והזן את סכום הטיפ שלך.

שלב 15. הקש על בצע הזמנה
זה הכפתור הירוק בתחתית המסך. האוכל שלך צריך להיות מסופק בזמן המשוער. תוכל לעקוב אחר התקדמות ההזמנה שלך באפליקציית UberEATS. האזן לטלפון שלך במקרה שהמסעדה או הנהג יצטרכו ליצור איתך קשר.