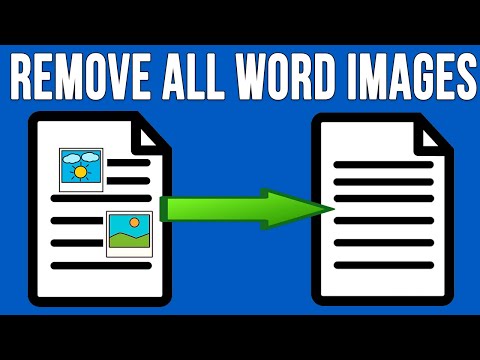WikiHow זה מלמד אותך כיצד לבטל את פונקציית השיתוף האלחוטי לטווח קצר במכשיר Apple שלך. AirDrop משתמשת ב- Bluetooth ב- iPhone, iPad או Mac ליצירת חיבור Wi-Fi peer-to-peer.
צעדים
שיטה 1 מתוך 2: באייפון או אייפד

שלב 1. החלק כלפי מעלה מתחתית המסך
פעולה זו פותחת את מרכז הבקרה.

שלב 2. הקש על AirDrop:
זהו כפתור במרכז הימני של מרכז הבקרה.
-
הסטטוס הנוכחי של ההגדרה יוצג מתחת למילה "AirDrop". הסטטוס יהיה אחד מהבאים:
- קבלת Off
- אנשי קשר בלבד
- כל אחד

שלב 3. הקש על קבלת כבוי
AirDrop כבוי כעת והמכשיר שלך לא יוכל לקבל תמונות או נתונים אחרים באמצעות AirDrop עד שתפעיל אותו מחדש.
שיטה 2 מתוך 2: ב- Mac

שלב 1. לחץ על Finder ב- Mac שלך
זהו אייקון כחול ותכלת המכיל פרצוף סמיילי והוא ממוקם בדרך כלל במזח שלך. פעולה זו פותחת חלון Finder בשולחן העבודה שלך.

שלב 2. לחץ על AirDrop
הוא נמצא תחת "מועדפים" בסרגל הכלים בצד שמאל של חלון ה- Finder.

שלב 3. לחץ על "אפשר לי להתגלות על ידי
הוא נמצא בתחתית חלון ה- Finder ויציג תפריט נפתח.

שלב 4. לחץ על אף אחד
זה יהפוך אותו לכזה שלא ניתן לגלות את ה- Mac שלך על ידי מכשירים קרובים באמצעות AirDrop.