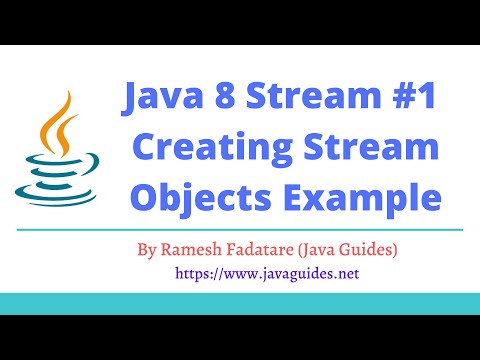Microsoft Word עוזר לך לשלב תמונות וטקסט יחד כדי להמחיש מסמך, ותוכל ללמוד לעטוף טקסט סביב תמונות על מנת לשנות את הגדרות ברירת המחדל. WikiHow זה מראה לך כיצד להשתמש בטקסט עוטף ב- Word להוספת כיתובים לתמונות.
צעדים
חלק 1 מתוך 3: הוספת תמונה

שלב 1. לחץ על האזור שבו אתה רוצה את התמונה שלך
ברגע שתעשה זאת, קו אנכי מהבהב יופיע בדיוק במקום בו תרצה להציב את התמונה.
עכבר שימושי לעבודה עם תמונות ב- Word, מכיוון שיש לך שליטה רבה יותר על הגודל והצורה כאשר אתה יכול ללחוץ ולגרור את התמונה

שלב 2. לחץ על הוספה
זה מופיע בתפריט בראש הדף ומוציא תפריט של אפשרויות שונות.

שלב 3. בחר תמונות. זה יאפשר לך להכניס כל jpg, pdf או סוג תמונה אחר שיש לך במחשב (או בכוננים) לתוך המסמך

שלב 4. בחר דפדפן תמונות
זה יאפשר לך לבחור מתוך תוכנית הצילום במחשב שלך.
בחר תמונה מהקובץ אם התמונה שלך נמצאת בשולחן העבודה או בתיקייה אחרת.

שלב 5. בחר את התמונה שלך
לאחר שפתחת את תיבת הדו -שיח להכנסת תמונה, נווט לתיקיה שבה נשמרת התמונה שלך ולחץ עליה פעם אחת כדי לבחור אותה להכנסה למסמך.

שלב 6. לחץ על הוספה
זה מופיע ככפתור בתחתית תיבת הדו -שיח. לאחר שתסיים, התמונה שלך נמצאת במיקום שבחרת עם הסמן.

שלב 7. הצג את התמונה שלך
זכור כי הגדרת ברירת המחדל של Word היא לשים את התמונה "בתור". המשמעות היא שהוא יתייחס לזה כאילו מדובר באות גדולה או בשורת טקסט גבוהה.
גלישת טקסט תאפשר לטקסט להתעטף סביב התמונה, לעבור על התמונה או לצד התמונה
חלק 2 מתוך 3: גלישת טקסט סביב תמונה

שלב 1. לחץ על התמונה עם הסמן
פעולה זו תעלה את עיצוב תמונות תפריט ברצועת הכלים בראש Word.
לחיצה מחוץ לתמונה תרחיק את תפריט עיצוב התמונות ותחזיר אותך לתפריט עיצוב הטקסט

שלב 2. בחר גלישת טקסט
זה יכול להיות בתוך לְאַרגֵן קיבוץ או ב פריסה מתקדמת כרטיסייה, כלי ציור כרטיסייה או כלי SmartArt הכרטיסייה, בהתאם לגירסת Word שאתה מפעיל.

שלב 3. לחץ על הלחצן גלישת טקסט
זה מופיע בפינה השמאלית העליונה של התמונה שלך כאשר אתה לוחץ עליה ויפתח תפריט נפתח המפרט אפשרויות גלישת טקסט שונות.

שלב 4. בחר באפשרות גלישת טקסט
ל- Word אפשרויות עטיפת טקסט שונות, אותן תוכל לבחור בהתאם לצרכיך:
- בחר כיכר אם התמונה שלך מרובעת ואתה רוצה לעטוף את הטקסט סביב הגבול המרובע של התמונה שלך.
- בחר עליון ותחתון אם אתה רוצה שהתמונה תישאר בקו משלה, אך תהיה בין טקסט למעלה ולמטה.
- בחר הדוק לעטוף טקסט סביב תמונה עגולה או לא סדירה.
- בחר דרך להתאמה אישית של האזורים שהטקסט יעטוף. זה הכי טוב אם אתה רוצה שהטקסט ישולב בתמונה שלך בצורה כלשהי, או אם לא תעקוב אחר גבולות קובץ התמונה. זוהי הגדרה מתקדמת מכיוון שתמשוך או תגרור נקודות תמונה פנימה והחוצה מהגבולות המקוריים שלהן.
- בחר מאחורי טקסט להשתמש בתמונה כסימן מים מאחורי הטקסט.
- בחר מול הטקסט להצגת התמונה מעל הטקסט. ייתכן שתרצה לשנות את הצבע, או שהטקסט לא יהיה קריא.

שלב 5. מיקום מחדש של התמונה
לאחר שבחרת באפשרות גלישת הטקסט שלך, תוכל ללחוץ ולגרור את התמונה שלך כדי למקם אותה מחדש בדף. התוכנית תאפשר לך למקם אותה היכן שאתה רוצה אותה כעת, כשהטקסט זורם סביבה.

שלב 6. התנסות בסוגי עטיפת טקסטים שונים
כל תמונה ופרויקט דורשת סוגים שונים של גלישת טקסט. עיין באפשרויות בעת הוספת תמונה חדשה כדי לוודא שטקסט העטיפה שלך מעוצב כראוי.
חלק 3 מתוך 3: הסרת טקסט עוטף

שלב 1. לחץ על תיבת הטקסט עם טקסט העטיפה שלך
פעולה זו תמשוך את הסמנים להרחבת ו/או הזזת תיבת הטקסט יחד עם העריכת הטקסט שלך.

שלב 2. הדגש את כל פרט לאות הראשונה בטקסט העטיפה שלך
חשוב להשאיר את האות הראשונה לא מסומנת מכיוון שתצטרך ללחוץ על מקש Backspace, שעלול למחוק את התמונה שהוספת מעל הטקסט העוטף.

שלב 3. הקש על מקש ← Backspace
פעולה זו תמחק את הטקסט שהדגשת מתיבת הטקסט. הקפד למחוק את האות הראשונה לאחר שאר הטקסט, מכיוון שזה יאפס את הגדרות טקסט העטיפה שלך.
סרטון wikiHow: כיצד עוטפים טקסט ב- Word
שעון