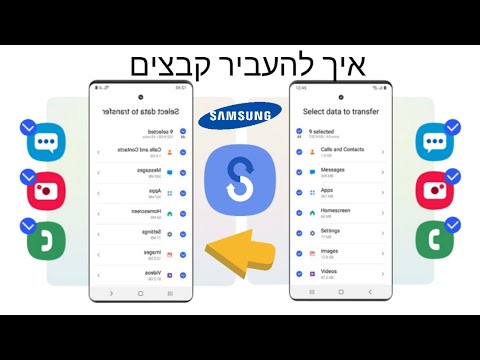CentOS היא הפצת שרתים חינם עבור לינוקס המספקת למשתמשים פלטפורמת מחשוב ברמה ארגונית בחינם, וכיום היא אחת מהפצות לינוקס המובילות בתעשיית האחסון. כדי להתקין את CentOS, תחילה עליך לצרוב את קובץ ההתקנה של CentOS ISO לתקליטור או ל- DVD, ולאחר מכן בצע את ההנחיות שעל המסך כדי להתקין את הפלטפורמה במחשב שלך.
צעדים
חלק 1 מתוך 2: הורדה ושריפה של קובץ ה- ISO של CentOS

שלב 1. נווט לדף ההורדות של CentOS בכתובת

שלב 2. לחץ על "DVD ISO
” דף האינטרנט ירענן ויציג מספר קבצי ISO עבור הגרסה העדכנית ביותר של CentOS המתארח על ידי משתמשים בקהילת CentOS.

שלב 3. לחץ על כל קישור ISO ולאחר מכן בחר באפשרות לשמור את הקובץ על שולחן העבודה שלך
עליך לצרוב את קובץ ה- ISO לתקליטור או ל- DVD לפני שתוכל להתקין את CentOS במערכת שלך.

שלב 4. הכנס תקליטור או DVD להקלטה לכונן הדיסקים במחשב שלך

שלב 5. נווט לשולחן העבודה ולחץ פעמיים על קובץ ה- ISO
המחשב שלך יזהה שצריך לצרוב את קובץ ה- ISO לדיסק ולהפעיל אוטומטית את תוכנת צורב הדיסקים המוגדרת כברירת מחדל.
הפעל את כלי הדיסק אם אתה משתמש ב- Mac OS X, לחץ על "קובץ", בחר "פתח תמונת דיסק" ופתח את קובץ ה- ISO שברצונך לצרוב לתקליטור או ל- DVD

שלב 6. לחץ על "צריבה
” תוכנת צורב הדיסקים שלך תצרוב לאחר מכן את קובץ ה- CentOS ISO לדיסק שלך.
חלק 2 מתוך 2: התקנת CentOS
שלב 1. הכנס את התקליטור או ה- DVD המכיל את קובץ ההתקנה של CentOS לכונן הדיסק במערכת Linux שלך

שלב 2. הפעל את המחשב
המערכת שלך תאתחל מתקליטור ההתקנה ותציג את מסך הפתיחה של CentOS.

שלב 3. סמן את "התקן את CentOS 7" ולחץ על "Enter
"תוכל גם לבחור באפשרות" בדוק את המדיה הזו והתקן את CentOS 7. "בחירת האפשרות השנייה תימשך זמן רב יחסית.
האפשרות השנייה אינה הכרחית אלא אם אתה מרגיש כי אמצעי ההתקנה שלך פגום ואינו במצב טוב

שלב 4. בחר את השפה המועדפת עליך ולחץ על "המשך
”

שלב 5. צפה במסך הבית של סיכום ההתקנה
זה המקום בו תוכל להגדיר את כל פרמטרי ההתקנה והתצורות שלך. כאן שוב יש לך אפשרות לבחור מקור התקנה. תוכל לאמת את אמצעי ההתקנה שלך או שאתה יכול פשוט לדלג על אפשרות זו.
הערה:
אימות אמצעי ההתקנה אינו נדרש להתקנת CentOS, ולוקח זמן רב יחסית לביצוע.

שלב 6. עבור לאפשרויות "מקלדת", בחר את שפת המקלדת והפריסה שלך ולחץ על "בוצע
”

שלב 7. עבור לאפשרויות "שם רשת ומארח" והקלד שם מארח עבור שרת ה- CentOS שלך
לאחר מכן לחץ על "החל" ולאחר מכן לחץ על "הגדר".

שלב 8. בחר בכרטיסייה המתאימה לסוג הרשת ולהגדרות שלך
בחר "הגדרות IPv4" אם עליך להוסיף IP באופן ידני.

שלב 9. הזן את פרטי הרשת שלך בשדות הנדרשים
עליך להזין את כתובת ה- IP שלך, מסכת רשת, שער ואישורים של שרת DNS.

שלב 10. הפעל את מתג המחוון Ethernet (ens33) ולאחר מכן לחץ על "בוצע
”

שלב 11. עבור לאפשרויות "תאריך ושעה" ובחר את אזור הזמן שלך ולחץ על "בוצע
”

שלב 12. עבור לאפשרות "יעד התקנה" ובחר את ההתקן, סוג ההתקנה או המחיצה שבה תרצה להשתמש ב- CentOS
בחר בכונן הקשיח ולאחר מכן בחר להגדיר את המחיצה באופן אוטומטי או ידני.
עֵצָה:
תמיד קל יותר להשתמש במחיצה אוטומטית.

שלב 13. לאחר יצירת המחיצות, לחץ על "בוצע
”

שלב 14. בחר "קבל שינויים" כדי לאשר ליצירה ולעצב את כל המחיצות שיצרת
תחזור למסך הבית של סיכום ההתקנה.

שלב 15. עבור אל "בחירת תוכנה" ובחר את היישומים שברצונך להתקין עם CentOS, ולאחר מכן לחץ על "בוצע
” ניתן להתקין דפדפן אינטרנט, כלים גרפיים ועוד. לבסוף, לחץ על "התחל בהתקנה" ואז CentOS תתחיל להתקין את עצמה במערכת שלך, שיידרש מספר דקות להשלמה בהתבסס על מספר היישומים הנוספים שנבחרו.

שלב 16. בזמן התקנת CentOS, עבור אל "סיסמת שורש" והזן סיסמת שורש, הקלד את הסיסמה שוב לאישור ולחץ על "בוצע
” סיסמת השורש תשמש לניהול CentOS. במידת הצורך, תוכל גם להוסיף משתמשים נוספים דרך "יצירת משתמשים" במהלך ההתקנה.

שלב 17. הסר את התקליטור או ה- DVD מכונן הדיסק שלך כאשר CentOS מודיע לך שההתקנה הושלמה

שלב 18. לחץ על "אתחול מחדש
” המחשב שלך יופעל מחדש, ו- CentOS מותקן כעת במחשב שלך.