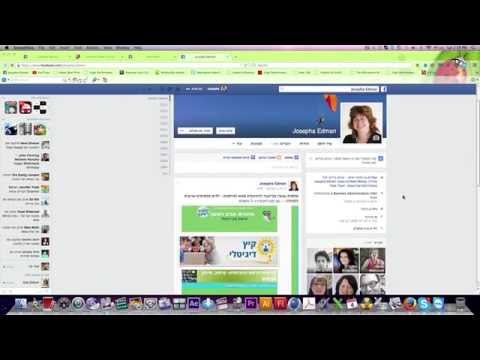WikiHow זה מלמד אותך כיצד להוריד סרטון מקוון באמצעות VLC Media Player. הקפד להתקין את VLC Media Player במחשב Windows או Mac לפני שתמשיך אם עדיין לא עשית זאת.
צעדים

שלב 1. עבור לסרטון שברצונך להוריד
בדפדפן אינטרנט, עבור אל https://www.youtube.com/ ואתר את סרטון YouTube שברצונך להוריד. אתה יכול להתחיל לנגן את הסרטון כדי לוודא שזה הסרטון הנכון.
השתמש בסרגל החיפוש למעלה כדי לחפש את הסרטון אם אתה מתקשה לאתר את הסרטון

שלב 2. העתק את כתובת האתר של הסרטון
לחץ וגרור את כתובת הסרטון בחלק העליון של סרגל הכתובות של הדפדפן כדי לסמן אותו, ולאחר מכן הקש Ctrl+C ב- Windows או ⌘ Command+C ב- Mac. זה מעתיק את כתובת האתר של הסרטון.

שלב 3. פתח את VLC
זוהי האפליקציה עם הסמל של חרוט תנועה כתום.
אם עדיין אין לך את זה, אתה יכול להוריד VLC בחינם בכתובת https://www.videolan.org. VLC הוא נגן וידאו עם קוד פתוח עם הרבה תכונות מועילות לניגון כל מיני קבצים

שלב 4. פתח זרם רשת חדש
-
ב- Windows:
נְקִישָׁה כְּלֵי תִקְשׁוֹרֶת ולאחר מכן לחץ על פתח את זרם הרשת.
-
ב- Mac:
נְקִישָׁה קוֹבֶץ ולאחר מכן לחץ על רשת פתוחה.

שלב 5. הדבק את כתובת האתר של סרטון YouTube בשדה
ודא שכל כתובת האתר הועתקה.

שלב 6. לחץ על הפעל (Windows) או פתח (Mac).
פעולה זו תפתח את סרטון YouTube ב- VLC.

שלב 7. צפה במידע Codec
-
ב- Windows:
נְקִישָׁה כלים ולאחר מכן לחץ על מידע על קודק.
-
ב- Mac:
נְקִישָׁה חַלוֹן ולאחר מכן לחץ על מידע תקשורתי.

שלב 8. העתק את השדה "מיקום" בתחתית
זוהי כתובת ממש ארוכה אז הקפד לבחור הכל.
-
ב- Windows:
לחץ לחיצה ימנית על השדה מיקום ולחץ בחר הכל ולאחר מכן לחץ עליו שוב באמצעות לחצן העכבר הימני ובחר עותק.
-
ב- Mac:
לחץ לחיצה ימנית על השדה מיקום ובחר כתובת URL פתוחה.

שלב 9. פתח כרטיסיית דפדפן חדשה והדבק את כתובת האתר שהועתקה ולאחר מכן הקש על ↵ Enter
פעולה זו תטען את הסרטון ישירות בדפדפן שלך.
תוכל לדלג על שלב זה אם אתה משתמש ב- Mac ובחרת "פתח כתובת אתר" בשלב הקודם

שלב 10. לחץ לחיצה ימנית על הסרטון בדפדפן שלך ובחר שמור וידאו בשם
פעולה זו תפתח את החלון שמור בשם.

שלב 11. תן שם לסרטון ובחר מיקום
כברירת מחדל, הסרטון ייקרא "הפעלת וידיאו". אתה יכול לשנות את זה למה שאתה רוצה ולבחור היכן אתה רוצה לשמור אותו.

שלב 12. לחץ על שמור
הסרטון יורד למחשב שלך באיכות הגבוהה ביותר וישמור במיקום שציינת.
טיפים
כאשר בחלון "שמור בשם" של הסרטון שלך, תוכל לשנות את פורמט הווידאו בו הוא שומר (למשל, MP4) לפני לחיצה להציל.
אזהרות
- עליך להיות בעל חיבור אינטרנט פעיל כדי להוריד סרטונים באמצעות VLC.
- אתה יכול להוריד קבצים מרוב האתרים באמצעות VLC Media Player; עם זאת, אם קיימות מגבלות שרת, ייתכן שלא תוכל להוריד מהאתר שבחרת (לדוגמה, אתרים המנוהלים על ידי הממשלה בדרך כלל אינם מאפשרים למשתמשים אנונימיים להוריד קבצי וידאו ישירות).