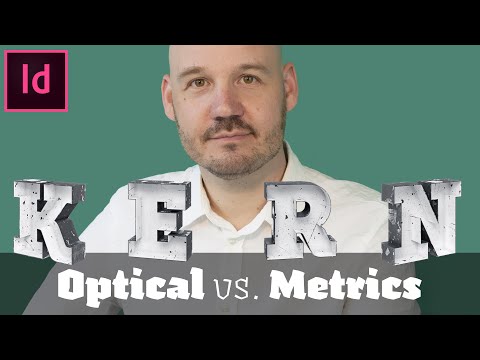ארכיון וארכיון אוטומטי הן תכונות ב- Microsoft Outlook 2007 המאפשרות לך להעביר פריטים ישנים למיקום ארכיון בפרקי זמן מתוזמנים. כברירת מחדל, Outlook 2007 שומר פריטים באופן אוטומטי מדי 14 ימים, אך תוכל לבחור לארגן פריטים באופן ידני בעצמך, או להתאים אישית את הארכיון האוטומטי כך שהפריטים יועברו לארכיון בלוח הזמנים שתציין.
צעדים
שיטה 1 מתוך 2: ארכיון קבצים באופן ידני

שלב 1. לחץ על "קובץ" בחלק העליון של הפעלת Outlook 2007 ובחר "ארכיון
” פעולה זו תפתח את תיבת הדו -שיח ארכיון.

שלב 2. בחר בלחצן הבחירה לצד "העבר את התיקיה הזו ואת כל תיקיות המשנה לארכיון
”

שלב 3. לחץ על התפריט הנפתח לצד "ארכיון פריטים ישנים יותר מ-" ובחר את התאריך שבחרת
כל הפריטים הישנים יותר מהתאריך שנבחר יועברו לארכיון.

שלב 4. לחץ על "עיון" ולאחר מכן בחר היכן ברצונך לאחסן את תיקיית הארכיון במחשב שלך

שלב 5. לחץ על "אישור
” כל הפריטים ב- Outlook הישנים מהתאריך שצוין יועברו כעת לארכיון.
שיטה 2 מתוך 2: התאמה אישית של ארכיון אוטומטי

שלב 1. לחץ על "כלים" בחלק העליון של הפעלת Outlook 2007 ובחר "אפשרויות
” פעולה זו תפתח את תיבת הדו -שיח אפשרויות.

שלב 2. לחץ על הכרטיסייה "אחר" ולאחר מכן לחץ על "ארכיון אוטומטי
”

שלב 3. הצב סימן ביקורת ליד "הפעל את כל הארכיון האוטומטי" ולאחר מכן בחר באיזו תדירות אתה רוצה שהפריטים יישמרו באופן אוטומטי מהתפריט הנפתח
כברירת מחדל, Outlook 2007 סורק פריטים ישנים יותר מדי 14 ימים.

שלב 4. הצב סימון ליד אחת או יותר מהאפשרויות הבאות על סמך העדפותיך האישיות:
- בקשה לפני הפעלת הארכיון האוטומטי: תכונה זו מציגה הודעת תזכורת לפני פריט בארכיון באופן אוטומטי, ונותנת לך את האפשרות לבטל את ההפעלה הספציפית של ארכיון אוטומטי.
- מחיקת פריטים שפג תוקפם: תכונה זו מאפשרת ל- Outlook למחוק פריטים באופן אוטומטי לאחר שתקופת ההזדקנות שלהם פגה.
- העבר לארכיון או מחק פריטים ישנים: אפשרות זו מאפשרת לך לאחסן או למחוק פריטים נבחרים כשתקופת ההזדקנות שלהם פגה.
- הצג תיקיית ארכיון ברשימת התיקיות: כאשר היא מופעלת, תכונה זו מציגה את תיקיית הארכיון בחלונית הניווט השמאלית של Outlook כך שתוכל לגשת בקלות לפריטים שהועברו לארכיון.
- ניקוי פריטים ישנים מ: הגדרה זו מאפשרת לך לבחור מתי ברצונך שהפריטים יישמרו בארכיון על פי גיל. אתה יכול לבחור לאחסן את כל הפריטים בגילאים בין יום ל -60 חודשים.
- העבר פריטים ישנים אל: תכונה זו מאפשרת לך לבחור מיקום במחשב שאליו ברצונך לאחסן פריטים בארכיון.
- מחיקת פריטים לצמיתות: כאשר היא מופעלת, אפשרות זו מוחקת אוטומטית פריטים ישנים מבלי לשמור אותם בארכיון.

שלב 5. לחץ על "אישור
” ההגדרות החדשות של הארכיון האוטומטי שלך יישמרו ויופעלו כעת.