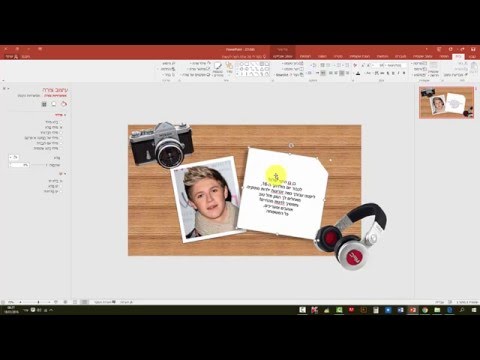WikiHow זה מלמד כיצד לערוך מוזיקה ב- Mac באמצעות GarageBand. GarageBand היא אפליקציית עריכת מוזיקה בחינם שבדרך כלל מותקנת מראש ב- Mac. הוא זמין גם ב- App Store.
צעדים
חלק 1 מתוך 9: תחילת העבודה

שלב 1. פתח את GarageBand
זו האפליקציה שיש לה תמונה של גיטרה ומגבר. בפעם הראשונה שאתה פותח את GarageBand, ייתכן שיהיה עליך להוריד אוסף של צלילים ולופים. ההורדה עשויה להימשך עד שעה בחיבור פס רחב טיפוסי.
הורד את GarageBand מחנות האפליקציות, אם היא עדיין לא מותקנת ב- Mac שלך.

שלב 2. בחר סוג פרויקט
ישנן שבע אפשרויות תחת "בחר פרויקט" בכרטיסייה פרויקט חדש בסרגל הצד השמאלי. האפשרויות הן כדלקמן:
-
פרויקט ריק:
אפשרות זו פותחת פרויקט ריק. כאשר תבחר באפשרות זו, תתבקש לבחור סוג מסלול.
- לחץ על סמל המקלדת כדי לבחור רצועת כלי תוכנה. זה מאפשר לך להקליט עם מקלדת midi USB.
- לחץ על סמל המיקרופון כדי ליצור רצועת שמע בסיסית. ניתן להקליט לרצועה זו באמצעות מיקרופון או כניסת קו.
- לחץ על הסמל גיטרה ומגבר ליצירת מסלול גיטרה או בס. זה יאפשר לך לחבר גיטרה או בס חשמלי ל- Mac שלך ולהקליט עם מגבר וירטואלי.
- לחץ על סמל המתופף כדי ליצור רצועת תופים המתנגנת יחד עם השיר שלך באופן אוטומטי.
-
אוסף מקלדות:
אפשרות זו כוללת מגוון רצועות מקלדת. ניתן להקליט ברצועות אלה באמצעות מקלדת מידי.
-
אוסף מגברים:
לאפשרות זו מגוון מסלולים עם מגברים וירטואליים. אתה יכול לחבר גיטרה חשמלית או בס למק שלך באמצעות כניסת ה- line-in, או ממשק שמע חיצוני.
-
קוֹל:
לאופציה זו מגוון רצועות המותאמות לשירה. אתה יכול לחבר מיקרופון ל- Mac שלך באמצעות קלט הכניסה, או ממשק שמע חיצוני, או פשוט להשתמש במיקרופון של המחשב שלך.
- היפ הופ מכיל מגוון פעימות היפ הופ שתוכל לבחור, כמו גם רצועות כלי נגינה הנפוצות בהיפ הופ.
- אֶלֶקטרוֹנִי בעל מגוון פעימות אלקטרוניות ורצועות כלים ליצירת מוזיקה אלקטרונית.
- כותב שירים בעל מקצב תופים בסיסי, רצועה קולית, גיטרה, בס ומקלדת. אפשרות זו מותאמת לכתיבת שירים כללית.

שלב 3. לחץ על בחר
הוא בפינה הימנית התחתונה של "בחר פרויקט"
לחץ על "פתח פרוייקט קיים" כדי לפתוח פרויקט קיים
חלק 2 מתוך 9: הקלטת אודיו

שלב 1. בחר רצועה
חלון הפרויקט מכיל את כל הרצועות בפרויקט שלך. הוא תופס את רוב המסך במרכז GarageBand. שמות הרצועה, עוצמת הקול ובקרות המכנסיים השמאלי-ימין נמצאים משמאל. קבצי הגל נמצאים במרכז חלון הפרויקט. כאשר אתה בוחר רצועה, הוא יסומן באפור משמאל.
הקפד לבחור את סוג הרצועה המתאים. אם אתה מקליט עם מקלדת, עליך לבחור רצועת midi-keyboard. אם אתה מקליט אודיו או גיטרה, עליך לבחור רצועה עם מגבר גיטרה וירטואלי

שלב 2. גרור את ראש המשחק לקטע הרצוי
ראש ההשמעה הוא הקו הלבן הנע לאורך קבצי הגל בחלון הפרויקט תוך כדי משחק והקלטה. אתה יכול לגרור את ראש ההפעלה לכל חלק של קובץ הגל.

שלב 3. לחץ על כפתור ההקלטה
כפתור ההקלטה הוא הלחצן בעל העיגול האדום מעל רצועות השמע. אתה תשמע ארבע קליקים ואז הרצועה תתחיל להקליט.

שלב 4. לחץ על הלחצן עצור
כדי להפסיק את ההקלטה, לחץ על הלחצן עם הריבוע הלבן.
חלק 3 מתוך 9: הוספת מסלול נוסף

שלב 1. לחץ על +
הוא בפינה השמאלית העליונה מעל רשימת המסלולים משמאל.

שלב 2. בחר סוג מסלול
ישנם ארבעה סוגים של רצועות שאתה יכול לבחור.
- כלי תוכנה מאפשר לך להקליט באמצעות מקלדת midi USB.
- מיקרופון שמע מאפשר לך להקליט באמצעות מיקרופון, או לגרור ולשחרר קבצי שמע לרצועה.
- גיטרה אודיו מאפשר לך לחבר גיטרה חשמלית או בס למק שלך ולהקליט עם מגברי גיטרה מדומים.
- מְתוֹפֵף יוצר רצועת תופים המתנגנת אוטומטית יחד עם השיר שלך.

שלב 3. לחץ על צור
הוא בפינה הימנית התחתונה של החלון "בחר סוג מסלול". זה יוסיף רצועה נוספת. רצועות נוספות מאפשרות להקליט מכשירים וכמה קבצי שמע אחד על השני.
כדי למחוק רצועה, לחץ על הרצועה ולאחר מכן הקש על מחק פעמיים. הפעם הראשונה תמחק את קובץ השמע מהרצועה. בפעם השנייה ימחק הרצועה
חלק 4 מתוך 9: ייבוא אודיו

שלב 1. לחץ לחיצה ימנית על רצועת אודיו ריקה
כל רצועות השמע נמצאות בחלון הפרויקט במסך המרכזי. רצועת שמע ריקה היא רצועת שמע שאין בה קובצי גל.
אם אתה משתמש בעכבר קסם או במשטח העקיבה, תוכל ללחוץ באמצעות לחצן העכבר הימני על ידי לחיצה בשתי אצבעות

שלב 2. לחץ על הוסף קובץ שמע
זוהי האפשרות הראשונה בתפריט כאשר אתה לוחץ לחיצה ימנית על רצועה. פעולה זו תפתח תפריט דפדפן קבצים.

שלב 3. בחר קובץ שמע
השתמש בסרגל הצד משמאל, ובתפריט הנפתח בחלק העליון של חלון דפדפן הקבצים כדי לנווט ב- Mac שלך. לחץ על קובץ שמע. זה יכול להיות פורמטים של קובצי אודיו mp3,.wav, m3u, acc או.

שלב 4. לחץ על פתח
הוא בפינה הימנית התחתונה של תפריט דפדפן הקבצים. פעולה זו תייבא את קובץ השמע לרצועה הריקה ב- GarageBand. לאחר ייבוא קובץ השמע, תוכל ללחוץ ולגרור אותו לכל נקודה בחלון הפרויקט. ייתכן שיהיה עליך לגרור אותו חזרה לתחילת השיר.
תוכל גם להוסיף אודיו לפרויקט על ידי לחיצה וגרירה של קבצי מדיה מדפדפן המדיה לחלון הפרויקט. כדי להציג את דפדפן המדיה, לחץ על הסמל עם תווי המוסיקה, פס הסרט והמצלמה בפינה השמאלית העליונה
חלק 5 מתוך 9: התאמת עוצמת הקול, איזון ו- EQ

שלב 1. לחץ על רצועה
לכל מכשיר או מגבר וירטואלי יהיו אפקטים ובקרות שונים, אך ישנן מספר אפשרויות שנותרו זהות בכל הרצועות. אתה יכול להתאים את האפשרויות הבאות בכל מסלול:

שלב 2. כוונן את עוצמת הקול
פס המחוון הברור שליד רצועת השמע מתאים את עוצמת הקול של הרצועה.

שלב 3. התאם את איזון הרמקולים
כפתור L/R שליד מחוון עוצמת הקול מתאים את שיווי המשקל של הרצועה מהרמקולים השמאליים לימין.

שלב 4. התאם את אקולייזר
כפתור ה- EQ נמצא מעל הפקדים בתחתית המסך. זה ייתן לך גישה ל- EQ גרפי שבו תוכל להשתמש כדי להתאים את השפל, האמצע והגבוהים במסלול. ייתכן שתוכל גם לכוונן את השפל, האמצע והגבוהים באמצעות הפקדים, תלוי באיזה מכשיר או מגבר אתה משתמש עבור מסלול זה.
חלק 6 מתוך 9: שינוי בין מכשיר או מגבר

שלב 1. בחר כלי נגינה או גיטרה
לרצועות הכלי והגיטרה תהיה תמונה של פסנתר, סינתיסייזר, גיטרה או מגבר ליד הטראק.

שלב 2. לחץ על סמל הספרייה
הוא ממוקם בפינה השמאלית העליונה של GarageBand. יש לו אייקון שנראה כמו מגירת ארון קבצים. פעולה זו תציג את הספרייה בסרגל צד משמאל.

שלב 3. לחץ על מכשיר חדש
כאשר תלחץ על מכשיר בספרייה, תראה את הפקדים משתנים בתחתית המסך.
כדי לעיין בספרייה, לחץ על הקטגוריות בתחתית סרגל הצד של הספרייה. תוכל גם להקליד את שם המכשיר בשורת החיפוש כדי לעבור ישירות לאותו מכשיר או למגבר וירטואלי
חלק 7 מתוך 9: הוספת אפקטים

שלב 1. בחר רצועה
לרצועות שמע יהיו אפשרויות אפקטים שונות בהתאם לסוג הרצועה ומאיזה מכשיר או מגבר וירטואלי מוקצה לרצועה.

שלב 2. התאם את האפקטים באמצעות הפקדים
הפקדים נמצאים בתחתית המסך. מגוון אפקטים יהיו זמינים בהתאם לאיזה מכשיר או מגבר שבחרת. להלן כמה תופעות נפוצות שאתה עלול להיתקל בהן:
-
תהודה ואווירה:
שני האפקטים הללו יוצרים אפקט הדהוד היוצר את האשליה שהרצועה תועדה בחדר מסוג אחר, כגון אולם קונצרטים, חדר עץ או חדר עם קירות מרופדים.
-
עיכוב והד:
עיכוב והד יוצרים אפקט הד החוזר על עצמו. אתה יכול להתאים את המהירות, התדירות והחוזק של החזרות.
-
מַדחֵס:
דחיסה מאזנת את הצלילים השקטים והקולות החזקים.
-
לְהַשִׂיג:
רווח מגביר את רצועת האודיו ומעניק לו צליל עבה וגבוה יותר. יותר מדי רווח יכול לגרום לקול להישבר.
-
עיוות:
עיוות הוא אפקט בעל רווח גבוה המשמש בעיקר בגיטרות חשמליות. סובב את העיוות עד הסוף בשביל צליל רוק/מטאל כבד.
-
מקהלה:
אפקט זה מכפיל את רצועת האודיו ומשנה מעט את המגרש. הוא יוצר צליל מלא וצבעוני יותר.
-
שלב:
אפקט זה משנה ללא הרף את השיאים והגבוהים של רצועת השמע, ומדמה אפקט רמקול סיבובי.
חלק 8 מתוך 9: פיצול מסלול

שלב 1. לחץ על רצועת שמע עם אודיו מוקלט
יוצג קובץ גל בכל רצועה שהקליטה אודיו.

שלב 2. גרור את ראש המשחק למקום שבו ברצונך לפצל
ראש ההשמעה הוא הקו הלבן הנע לאורך רצועות האודיו בחלון הפרויקט תוך כדי משחק והקלטה.

שלב 3. לחץ באמצעות לחצן העכבר הימני על קובץ השמע
זה יציג תפריט מסלול קטן.
אם אתה משתמש בעכבר קסם או במשטח העקיבה, תוכל ללחוץ באמצעות לחצן העכבר הימני על ידי לחיצה בשתי אצבעות

שלב 4. לחץ על פיצול ב- Playhead
זה יחתוך את קובץ הגל לשני קבצי גל נפרדים בראש המשחק. אתה יכול למחוק קובץ גל אחד ולהקליט קובץ חדש בנקודה שבה פיצלת את הרצועה.
חלק 9 מתוך 9: ערבוב שיר

שלב 1. סיימו פרויקט GarageBand
לאחר שתסיים להקליט שיר, וכל החלקים בדיוק כמו שאתה רוצה אותם, אתה מוכן לערבב את השיר.

שלב 2. לחץ על קובץ
הוא נמצא בשורת התפריטים בחלק העליון של המסך.

שלב 3. לחץ על שמור
זה יחסוך את פרויקט GarageBand.

שלב 4. לחץ על שתף
הוא נמצא בשורת התפריטים בחלק העליון של המסך. ללחצן השיתוף יש מספר דרכים לייצא את השיר שלך.
-
שיר ל- iTunes:
פעולה זו תערבב את השיר ותייצא אותו לספריית ה- iTunes שלך.
-
צלצול ל- iTunes:
פעולה זו תערבב את השיר ותייצא אותו לספריית הרינגטונים שלך.
-
דפדפן שיר למדיה:
פעולה זו תערבב את השיר ותשמור אותו בדפדפן המדיה GarageBand שלך. לאחר מכן תוכל להשתמש במסלול המעורב בפרויקט אחר.
-
שיר ל- SoundCloud:
זה יערבב את השיר ויעלה אותו ל- SoundCloud. לאחר מכן תוכל לשתף אותו באינטרנט.
-
AirDrop:
זה יערבב את השיר וישלח אותו למכשיר אחר של אפל.
-
דוֹאַר:
זה יערבב את השיר וישלח אותו בדוא ל.
-
צריבת שיר לתקליטור:
זה יערבב את השיר וישרוף אותו לתקליטור.
-
ייצא שיר לדיסק:
פעולה זו תערבב את השיר ותשמור אותו בכונן הקשיח של Mac.
-
פרויקט ל- Garageband עבור iOS:
פעולה זו תייצא את קובץ GarageBand לשימוש ב- GarageBand לאייפון או לאייפד.
שאלות ותשובות של הקהילה
חיפוש הוסף שאלה חדשה שאל שאלה נותרו עוד 200 תווים כלול את כתובת הדוא ל שלך כדי לקבל הודעה כשתשובה על שאלה זו. שלח