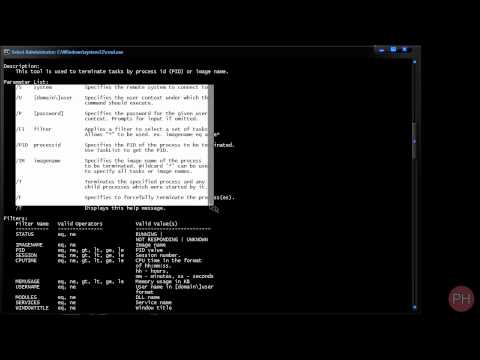שחזור מחשב Windows 8 שלך לנקודת זמן מוקדמת יותר יכול לבטל את כל השינויים האחרונים שביצעת במערכת ההפעלה שלך, ולעתים קרובות יכול להסיר וירוסים או תוכנות זדוניות שנדבקו לאחרונה במחשב שלך. בנוסף לשחזור המחשב, תוכל גם לרענן או לאפס את המחשב להתקנה מחדש של Windows 8 ולהתחיל מחדש לחלוטין.
צעדים
שיטה 1 מתוך 3: רענון מבלי להשפיע על קבצים

שלב 1. החלק פנימה מהצד הימני של המסך
אם אתה משתמש בעכבר, הזז את הסמן לפינה השמאלית העליונה.

שלב 2. לחץ או הקש על הגדרות

שלב 3. לחץ או הקש על שנה הגדרות מחשב

שלב 4. לחץ או הקש על עדכון ושחזור

שלב 5. לחץ או הקש על שחזור

שלב 6. לחץ או הקש על התחל ל לְרַעֲנֵן.
" ישנם מספר כפתורי "התחל" במסך זה. לחץ על האחד שבקטע "רענן את המחשב האישי מבלי להשפיע על הקבצים שלך".

שלב 7. סקור מה יישמר ויוסר
הקבצים האישיים שלך יישמרו. אפליקציות המותקנות מחנות Windows יותקנו מחדש. אפליקציות שהורדו או יותקנו מהדיסק לא יותקנו מחדש.

שלב 8. לחץ או הקש על הבא

שלב 9. הכנס את דיסק ההתקנה של Windows 8 אם תתבקש
בהתאם לאופן ההתקנה של Windows 8 במחשב שלך, ייתכן שתתבקש להכניס את דיסק ההתקנה.
אם אין לך דיסק התקנה, תוכל ליצור דיסק שחזור שיעבוד גם כן

שלב 10. לחץ או הקש על רענן
המחשב שלך יופעל מחדש ויתחיל לרענן.

שלב 11. המתן לרענון המחשב שלך
זה עשוי לקחת מספר דקות.

שלב 12. היכנס באמצעות חשבון המשתמש שלך

שלב 13. המתן בזמן ש- Windows מסיים את ההגדרה
אפליקציות חנות Windows שלך יותקנו מחדש והקבצים שלך יהיו המקום בו השארת אותם. יש להתקין מחדש את כל התוכניות שהתקנת מהדיסק או שהורדת מהאינטרנט.
שיטה 2 מתוך 3: שימוש בשחזור המערכת

שלב 1. לחץ או הקש על כפתור Windows
פעולה זו תפתח את מסך התחל של Windows. תוכל גם ללחוץ על מקש ⊞ או על הלחצן.

שלב 2. הקלד התאוששות במסך התחל

שלב 3. לחץ או הקש על שחזור בתוצאות

שלב 4. לחץ או הקש על פתח את שחזור המערכת

שלב 5. לחץ או הקש על בחר נקודת שחזור אחרת

שלב 6. לחץ או הקש על הבא

שלב 7. בחר את נקודת השחזור שבה ברצונך להשתמש
נקודות שחזור נוצרות כאשר מתבצעים שינויים בחומרה או מותקנים תוכניות. ניתן גם ליצור אותם באופן ידני. ייתכן שיש לך רק נקודה אחת או שתיים לבחירה.
- בחר נקודת שחזור מלפני שהמחשב התחיל להיתקל בבעיות.
- ייתכן שיש לך אפשרות לסמן תיבה להצגת נקודות שחזור נוספות.

שלב 8. לחץ על סרוק תוכניות מושפעות
פעולה זו תציג את התוכניות שיוסרו או יתווספו על ידי שחזור המערכת. לחץ על "סגור" כשתסיים.
ייתכן שתצטרך להתקין מחדש תוכניות ששוחזרו לאחר השחזור

שלב 9. לחץ על הבא

שלב 10. לחץ על סיום

שלב 11. לחץ על כן כדי להתחיל את השחזור
המחשב שלך יופעל מחדש והמערכת שלך תוחזר בחזרה לנקודת השחזור שבחרת.

שלב 12. בדוק את המערכת שלך
בדוק אם אתה נתקל באותן שגיאות או בעיות שהיית בעבר.

שלב 13. בטל שחזור מערכת
אם שחזור המערכת אינו פועל או מחמיר את המצב, תוכל לחזור למצב בו התחלת:
- פתח את כלי שחזור המערכת בלוח הבקרה.
- לחץ על בטל שחזור מערכת.
- המתן עד שהמחשב יאתחל ותחיל את השינויים.
שיטה 3 מתוך 3: ניגוב והתקנה מחדש של Windows

שלב 1. החלק פנימה מהצד הימני של המסך
אם אתה משתמש בעכבר, הזז את הסמן לפינה השמאלית העליונה של שולחן העבודה.

שלב 2. לחץ על הגדרות

שלב 3. לחץ על שנה הגדרות מחשב

שלב 4. לחץ על עדכון ושחזור

שלב 5. לחץ על שחזור

שלב 6. לחץ על התחל בעבודה תַחַת הסר הכל והתקן מחדש את Windows.

שלב 7. לחץ על הבא

שלב 8. לחץ על שיטת ניקוי הכונן שאתה רוצה
בחר באפשרות "פשוט הסר את הקבצים שלי" אם אתה עומד לשמור את המחשב לעצמך. בחר "נקה את הכונן באופן מלא" אם אתה נפטר מהמחשב.
הניקוי המלא יימשך מספר שעות, אך ימחק את כל הנתונים שלך בצורה מאובטחת

שלב 9. לחץ על אפס
המחשב שלך יופעל מחדש ויתחיל לאפס.

שלב 10. המתן בזמן שהמחשב מתאפס
זה עשוי להימשך בין 20 דקות לשעה, תלוי במחשב שלך.

שלב 11. הכנס דיסק התקנה או שחזור של Windows 8 אם תתבקש
אם Windows 8 לא הותקן במערכת שלך, ייתכן שתתבקש להכניס את הדיסק. השתמש בדיסק ההתקנה של Windows 8 אם יש לך אותו, או בדיסק השחזור של יצרן המחשב שלך. אם אין לך דיסק שחזור, תוכל ליצור אותו.
טיפים
- שחזר את המחשב שלך לנקודת זמן מוקדמת יותר אם המחשב שלך נדבק בנגיף או בתוכנה זדונית. שחזור מערכת יכול לעתים קרובות להפוך את כל שינויי המערכת שערכת תוכנות זדוניות במחשב שלך.
- בצע איפוס אם אתה מתכנן למכור את המחשב שלך, למחזר אותו או למסור אותו. איפוס ימחק את כל הנתונים האישיים שלך מהכונן הקשיח ויחזיר את המחשב להגדרות היצרן המקוריות שלו.
- בצע רענון אם ביצעת בטעות שינויי מערכת שפגמו במחשב שלך או אם ברצונך להתקין מחדש את Windows 8 מבלי למחוק את הקבצים האישיים שלך. רענון יתקין מחדש את Windows 8 מבלי למחוק את כל הקבצים, ההגדרות והאפליקציות שלך.