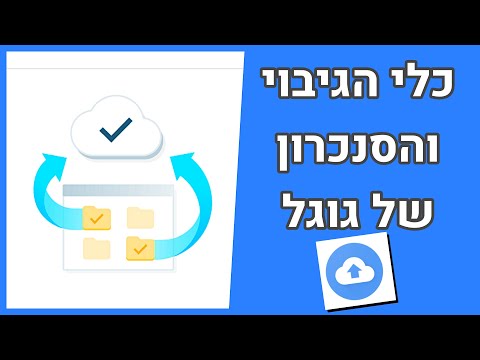האם ידעת שאתה יכול לשלוט באודיו של כרטיסיות בודדות ב- Google Chrome? אם ברצונך להשתיק או לבטל השתקה של כרטיסיות או אתרים ספציפיים, תוכל לעשות זאת מבלי לגעת ברמקולים העיקריים של המחשב או בבקרות עוצמת הקול. בלחיצת כפתור אחת, תוכל להשתיק את Google Chrome מבלי להשפיע על התוכניות האחרות באמצעות מכשירי השמע שלך.
צעדים
חלק 1 מתוך 2: הפעלת פונקציית השתקה

שלב 1. הפעל את Google Chrome
חפש את Google Chrome במחשב שלך ופתח אותו. דפדפן האינטרנט ייטען.

שלב 2. עבור אל דגלים. פונקציית השתקת הכרטיסיות היא ניסיונית, ולא ניתן לגשת אליה בקלות מהגדרות הדפדפן. הזן "chrome: // flags/" בשורת הכתובות כדי לגשת לתכונות ניסיוניות אלה ב- Google Chrome.

שלב 3. הצג את התכונות הניסיוניות
יש הרבה פונקציות ניסיוניות המופיעות בדף זה. מכיוון שאלו ניסיוניים, Google אינה מבטיחה כי אלה יעבדו. כברירת מחדל, כולם מושבתים. גלול בעמוד כדי לראות מה זמין.

שלב 4. חפש את פונקציית ההשתקה
חפש את הדגל "הפעל בקרת ממשק משתמש מושתק של שמע בכרטיסייה" מרשימת הניסויים. דגל זה שולט במחווני השמע ובפקדי הכרטיסיות ב- Google Chrome. פונקציה זו זמינה במערכות ההפעלה Windows, Mac, Linux ו- Chrome.
תוכל ללחוץ על Ctrl+F כדי לחפש טקסט בדף

שלב 5. אפשר פונקציית השתקה
לאחר שתמצא את האפשרות, לחץ על הקישור אפשר ממש מתחת לניסוי.
שלב 6. הפעל מחדש את Google Chrome
יש להפעיל מחדש את Google Chrome על מנת שתפקוד ההשתקה ייכנס לתוקף, לכן לחץ על הלחצן "הפעל מחדש כעת" בתחתית הדף. כל הכרטיסיות שנפתחו ייפתחו מחדש כאשר Chrome יופעל מחדש.

חלק 2 מתוך 2: כרטיסיות השתקה והשתקה

שלב 1. בקר באתר אינטרנט עם הפעלת אודיו
עם ההפעלה מחדש, ייתכן שלא תבחין בדבר שונה בדפדפן שלך. רוב האתרים אינם מנגנים אודיו, כך שהכרטיסיות יישארו כפי שהן. תוכל להבחין בשינוי רק כאשר אתה מבקר בדף אינטרנט המפעיל אודיו. אתר קל לבדוק את התכונה בו הוא YouTube.

שלב 2. שימו לב למחוון השמע
לאחר טעינת YouTube, תראה מיד את מחוון השמע בכרטיסייה. אינדיקטור זה מופיע רק באתרי האינטרנט המנגנים אודיו.

שלב 3. השתק את הכרטיסייה
לחץ על מחוון השמע בכרטיסייה כדי להשתיק את האתר. תראה מחוון שמע מושתק בכרטיסייה ושמע השמע בכרטיסייה יושתק.
שלב 4. בטל את השתקת הכרטיסייה
לחץ שוב על מחוון השמע המושתק כדי לבטל את השתקת האתר. השמע מהכרטיסייה יתחיל לנגן שוב.