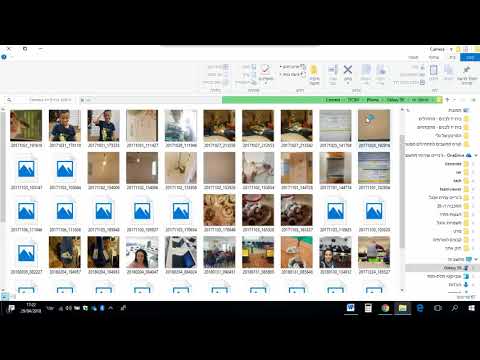אם אתה צריך לעזוב קצת את המשרד או שאתה מתכנן לצאת לחופשה, ייתכן שתרצה ליידע את האנשים ששולחים לך דוא"ל שאתה לא נמצא. אם יש לך חשבון Exchange, Outlook מגיע עם הפונקציונליות המובנית. אם אין לך חשבון Exchange, עדיין תוכל להגיב אוטומטית להודעות דוא"ל על ידי יצירת מספר כללים. עקוב אחר מדריך זה כדי להגדיר את התשובות האוטומטיות שלך, בין אם יש לך חשבון Exchange ובין אם לאו.
צעדים
שיטה 1 מתוך 4: Outlook 2010/2013

שלב 1. הפעל תגובות אוטומטיות
בחר תיקיית Exchange. בחר את התיקיה מחנות ההודעות שלך. עליך לבחור תיקיית Exchange כדי לראות את האפשרות תשובות אוטומטיות. פתח את התפריט תגובות אוטומטיות (מחוץ למשרד). תוכל למצוא זאת על ידי לחיצה על הכרטיסייה קובץ ולאחר מכן בחירה בכרטיסייה מידע.

שלב 2. הגדר את התשובות שלך
בתפריט 'תגובות אוטומטיות', סמן את התיבה 'שלח תגובות אוטומטיות'. ניתן לשנות את הזמן שבו העוזר פעיל על ידי סימון התיבה והגדרת טווח השעות והתאריכים.

שלב 3. כתוב את התשובות שלך
להודעות דוא ל שנשלחות מתוך שרת החילופים שלך, השתמש בכרטיסייה בתוך הארגון שלי. לתגובות להודעות אימייל שהתקבלו ממישהו אחר, השתמש בכרטיסייה מחוץ לארגון שלי. ברגע שאתה מרוצה מהתשובות שלך, לחץ על אישור.
שלב 4. השבת תגובות אוטומטיות
אם תגדיר טווח תאריכים לתשובות האוטומטיות שלך, העוזר יסתיים באופן אוטומטי כאשר טווח התאריכים יסתיים. אם לא הגדרת טווח, הוא ימשיך עד שתפתח את התפריט 'תגובות אוטומטיות' ובחר "אל תשלח תגובות אוטומטיות".
שיטה 2 מתוך 4: Outlook 2007

שלב 1. הפעל את Office Assistant
לחץ על הכרטיסייה כלים. בתפריט כלים, בחר מחוץ למשרד עוזר. סמן את התיבה שכותרתה "שלח תשובות אוטומטיות מהמשרד." ניתן לשנות את הזמן שבו העוזר פעיל על ידי סימון התיבה והגדרת טווח השעות והתאריכים.

שלב 2. כתוב את התשובות שלך
להודעות דוא ל הנשלחות מתוך שרת החילופים שלך, השתמש בכרטיסייה בתוך הארגון שלי. לתגובות להודעות אימייל שהתקבלו ממישהו אחר, השתמש בכרטיסייה מחוץ לארגון שלי. ברגע שאתה מרוצה מהתשובות שלך, לחץ על אישור.

שלב 3. השבת את Assistant Out Office
אם תגדיר טווח תאריכים לתשובות האוטומטיות שלך, העוזר יסתיים באופן אוטומטי כאשר טווח התאריכים יסתיים. אם לא הגדרת טווח, הוא ימשיך עד שתפתח את התפריט 'תגובות אוטומטיות' ובחר "אל תשלח תשובות אוטומטיות מחוץ למשרד".
שיטה 3 מתוך 4: Outlook 2003

שלב 1. הפעל את Office Assistant
בתפריט כלים, בחר מחוץ למשרד עוזר. סמן את התיבה שכותרתה "אני מחוץ למשרד כרגע".

שלב 2. כתוב את התשובות שלך
בתיבה שכותרתה "השב אוטומטית פעם אחת בלבד לכל שולח עם הטקסט הבא:" הזן את התשובה שאיתה ברצונך להגיב.

שלב 3. הוסף כללים
תוכל להוסיף כללים ל- Assistant, כגון העברת הודעות משולחים מסוימים לנמען אחר. לחץ על הלחצן הוסף כלל … כדי להגדיר כלל מותאם אישית. לדוגמה, תוכל ליצור חוק שיעביר הודעות מלקוח ספציפי לשותף שלך, כך שלא יפספסו את הודעות הדוא ל החשובות בזמן שהותך.

שלב 4. השבת את Assistant Out Office
עוזר מחוץ למשרד ימשיך עד שתפתח את התפריט 'תגובות אוטומטיות' ובחר "אל תשלח תגובות אוטומטיות מחוץ למשרד".
שיטה 4 מתוך 4: שלח מענה אוטומטי ללא חשבון Exchange

שלב 1. צור את התבנית שלך
ללא חשבון Exchange, אפשרויות התשובה האוטומטית אינן זמינות. עדיין ניתן להגדיר תגובה אוטומטית באמצעות תבנית וכמה כללים. התחל ביצירת דוא ל חדש. זו תהיה התבנית לתגובה האוטומטית שלך.
- בחר נושא המסביר בקצרה את המצב. למשל "מחוץ למשרד עד". תוכל גם לכתוב את המילים "מענה אוטומטי" בנושא כדי ליידע את הנמען מיד שהתגובה היא אוטומטית.
- כתוב הודעה קצרה. בגוף המייל כתוב הודעה כללית שיכולה להתייחס לכל מי שמקבל אותה. תן לנמען כיצד להגיע אליך, או למי עוד לפנות.

שלב 2. שמור את התבנית שלך
ברגע שאתה מרוצה מההודעה, לחץ על שמור בשם … בתפריט הנפתח "שמור כסוג", בחר תבנית Outlook. פעולה זו תשמור את הקובץ כתבנית הנטענת ב- Outlook.

שלב 3. צור את הכללים
על מנת שהמענה האוטומטי יפעל כהלכה, יהיה עליך להגדיר כמה כללים כדי להפוך את התהליך לאוטומטי. ב- Office 2003/2007, לחץ על התפריט כלים ובחר כללים והתראות. ב- Office 2010/2013, לחץ על הכרטיסייה קובץ, בחר מידע ולאחר מכן לחץ על כללים והתראות. פעולה זו תפתח את תפריט כללי הדואר האלקטרוני.
- לחץ על הלחצן כלל חדש. תתבקש לבחור תבנית. בקטע "התחל מכלל ריק", בחר "בדוק הודעות כשהן מגיעות". הקש "הבא.
- הגדר לאילו הודעות יקבל תגובה. אם אתה רוצה להגיב לכל הודעה שאתה מקבל בתיבת הדואר הנכנס שלך, סמן את התיבה "היכן שמי נמצא בתיבה אל". אתה יכול לצמצם את זה על ידי ציון שליחות ספציפיות או מיילים עם מילים ספציפיות בנושא או בגוף. לחץ על הבא לאחר ביצוע הבחירות שלך
- טען את התבנית שלך. בחר בתיבה "השב באמצעות תבנית ספציפית" בחלון הבא כדי לטעון את ההודעה שיצרת קודם לכן. לחץ על הקישור בתיאור התיבה עבור "תבנית ספציפית". פעולה זו תפתח דיאלוג ששואל היכן לחפש תבניות. בחר "תבניות משתמש במערכת הקבצים". פתח את ההודעה שיצרת קודם.
- קבע את יוצאי הדופן שלך. לאחר טעינת התבנית, תוכל להגדיר מקרים שבהם אינך רוצה שהתשובה תישלח, כגון לנמען ספציפי או לסוגים מסוימים של הודעות. לחץ על הבא לאחר ביצוע הבחירות שלך.
- תן שם לכלל שלך. לפני שתוכל לסיים, יהיה עליך להגדיר שם לכלל שלך. משתמש במשהו שקל לזכור אותו כדי שתוכל להשבית את הכלל במהירות בעתיד. סמן את התיבה "הפעל כלל זה" כדי להפעיל את הכלל ולחץ על סיום.

שלב 4. השבת את הכלל
לאחר שחזרת למשרד, תוכל להשבית את הכלל על ידי פתיחת תפריט הכללים והתראות שוב. בחר את הכלל מחוץ למשרד שיצרת מרשימת הכללים הפעילים ולאחר מכן לחץ על הלחצן מחק.
וידאו - על ידי שימוש בשירות זה, מידע מסוים עשוי להיות משותף עם YouTube

טיפים
- הארגון בדרך כלל מוגדר כחברה שלך וכולל אנשים שיש להם חשבון Exchange Server במערכת הדואר האלקטרוני שלך.
- התפריט כלים מופיע בחלון הראשי של Outlook. החלון הראשי הוא אותו חלון שמופיע בעת הפעלת Outlook וכולל את תפריטים קובץ, עריכה, תצוגה, מעבר, כלים, פעולות ועזרה. אין תפריט כלים בחלונות שבו אתה יוצר או מציג פריטים כגון הודעות דואר אלקטרוני, אנשי קשר או משימות.
- כאשר תיבת הסימון מענה אוטומטי לאנשים מחוץ לארגון שלי מסומנת, הכרטיסייה מחוץ לארגון שלי מציגה (מופעל) ליד שם הכרטיסייה.
- איש הקשר חייב להתקיים בתיקיית אנשי הקשר של Exchange Server שלך. אם איש הקשר קיים רק בתיקיה שהיא חלק מקובץ תיקיות אישיות (.pst), הודעת המענה האוטומטי לא תישלח.