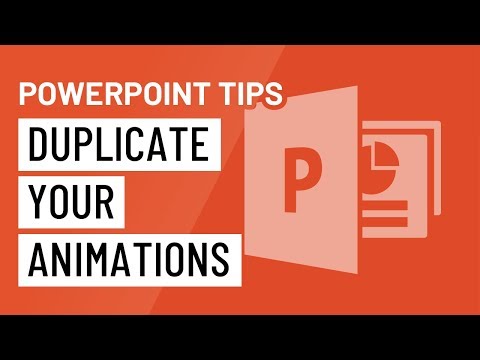WikiHow זה מלמד אותך כיצד להזין הערות רמקולים משלך לשקופית במצגת שקופיות של PowerPoint, באמצעות אנדרואיד. תוכל להציג את ההערות שלך על המסך שלך במהלך המצגת.
צעדים

שלב 1. פתח את PowerPoint באנדרואיד שלך
אפליקציית PowerPoint נראית כמו אייקון לבן על רקע כתום. אתה יכול למצוא אותו בתפריט האפליקציות שלך.

שלב 2. הקש על הקובץ שברצונך לערוך
מצא את קובץ מצגת השקופיות ברשימה האחרונה שלך והקש על שמו כדי לראות את כל השקופיות.

שלב 3. הקש על שקופית במצגת
החלק למעלה ולמטה כדי לעיין בכל השקופיות והקש על השקופית שברצונך לערוך.
סרגל כלים לבן יופיע מעל או מתחת לשקופית שנבחרה

שלב 4. הקש על ערוך בסרגל הכלים המוקפץ
פעולה זו תפתח את השקופית שנבחרה במצב עריכה.

שלב 5. הקש על סמל on בפינה השמאלית העליונה
לחצן זה יפתח תפריט נפתח עם אפשרויות עריכה נוספות.

שלב 6. בחר הערות בתפריט הנפתח
פעולה זו תפתח חלון "הערות" קטן מתחת לשקופית שלך.

שלב 7. הקש על שדה הטקסט בחלון ההערות
אזור זה מסומן כ"הקש להוספת הערות "מתחת לכותרת ההערות בתחתית. תוכל להזין את הערות הרמקול שלך כאן.

שלב 8. הזן את הערות הרמקול שלך עבור השקופית שנבחרה
כל ההערות שתקליד כאן יהיו גלויות רק לך במסך שלך במהלך המצגת. הצופים שלך לא יוכלו לראות את ההערות שלך.

שלב 9. הקש על בוצע
לחצן זה נמצא בפינה השמאלית העליונה של חלון ההערות. זה ישמור את הערות הרמקול שלך עבור השקופית שנבחרה.